
Hierarchy in Graphic Design: Master the Art of Visual Communication Today
In the world of graphic design, hierarchy isn’t just a fancy buzzword; it’s the secret sauce that transforms a chaotic jumble of text and images

In the world of graphic design, hierarchy isn’t just a fancy buzzword; it’s the secret sauce that transforms a chaotic jumble of text and images

In the world of graphic design, balance is the unsung hero—like that one friend who always keeps the group in check. It’s not just about

In the vibrant world of graphic design, a unique language thrives, filled with terms that can make or break a project. Whether you’re a seasoned

In the world of graphic design, emphasis is like the secret sauce that transforms a bland dish into a gourmet meal. It’s that magical element

Graphic design isn’t just about making things pretty; it’s the secret sauce behind effective communication. Whether it’s a snazzy logo or an eye-catching website, good

The evolution of 3D graphics and animation has significantly impacted how the NFL is analyzed, breaking down complex plays into digestible visuals. Coaches, analysts, and




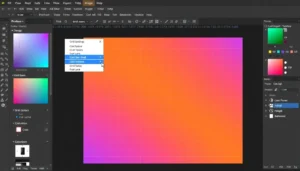


Are you ready to scale your demand planning? Every rapidly expanding business out there wants to be in this exact position. You have massive growth
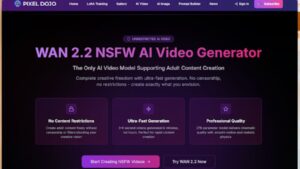
Introduction to NSFW AI Video Generation One of the most exciting advancements in digital content creation today is the rise of AI-powered video generators, especially

In a world where sending a message can happen in the blink of an eye, communication technology has transformed how people connect. Gone are the

Nestled in the heart of Arizona, the East Valley Institute of Technology is where dreams meet reality. If you think traditional schools are the only

In a world where technology evolves faster than a cat video goes viral, finding the right allies can make all the difference. Enter the technology

In a world where even your coffee maker can talk back, hospitality technology is shaking things up like never before. Imagine checking into a hotel

In a world where technology evolves faster than a cat can knock a glass off a table, assistive technology professionals are the unsung heroes making

In the world of digital design, mastering the selection tool in Photoshop is like possessing a magic wand. With just a few clicks, an artist

Ever looked at a photo and thought, “This would be perfect if only that shirt were neon green? You’re not alone! Changing the color of

In the colorful world of digital art, watercolor brushes in Photoshop are like magic wands for artists. They transform ordinary designs into vibrant masterpieces with

Changing backgrounds in Photoshop is like giving your images a fresh new wardrobe—one that turns heads and makes jaws drop. Whether it’s swapping out a
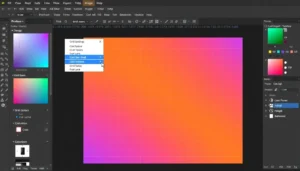
Creating stunning designs in Photoshop is like baking a cake without a recipe—exciting but a bit chaotic. If you’ve ever found yourself wrestling with alignment

In the vibrant world of graphic design, adding text in Photoshop is like seasoning a gourmet dish. It can elevate your creations from bland to
Welcome to GFX Maker, your ultimate destination for all things creative and tech-savvy! We are passionate about exploring the realms of graphic design, cutting-edge technology, powerful software tools, the wonders of Adobe, and the fascinating world of 3D printing.
We are here:
4321 Zynthorianth Way, Mystranix, WV 82746
GFX Maker © 2024 All Rights Reserved.