Looking to add some stellar flair to your designs? Well, look no further! In this article, I’ll walk you through the process of creating beautiful stars in Adobe Illustrator. Whether you’re a beginner or a seasoned pro, these simple steps will have you creating celestial masterpieces in no time.
To begin, open up Illustrator and create a new document. Select the Star Tool from the toolbar on the left side of your screen. You can find it by clicking and holding on the Rectangle Tool. Once selected, click anywhere on your artboard and a dialog box will appear allowing you to customize your star’s appearance.
Here’s where you can get creative! Adjust the number of points for your star using the “Points” input field. The more points, the more intricate your star will be. You can also modify its size by adjusting the “Radius” values. And don’t forget about color! Feel free to experiment with different stroke and fill colors until you achieve just the right look.
Table of Contents
ToggleHow to Make Stars in Illustrator
When starting a new project in Adobe Illustrator, one of the first things you’ll need to do is choose the document size. This decision will depend on various factors such as your intended output, design requirements, and personal preference.
To select the appropriate document size, consider the final destination of your artwork. If you are creating graphics for print, it’s essential to know the dimensions required by your printer or publication. Common print sizes include letter (8.5″ x 11″), tabloid (11″ x 17″), or even custom dimensions based on specific project needs.
On the other hand, if your artwork will primarily be used online or on digital platforms, such as social media or websites, you might want to consider popular web sizes like 1920 pixels by 1080 pixels for full HD resolution.
Remember that Illustrator offers flexibility when it comes to resizing and scaling your artwork later on, so don’t worry too much about getting it perfect from the start. Just make sure to have an idea of where your design will end up and adjust accordingly.
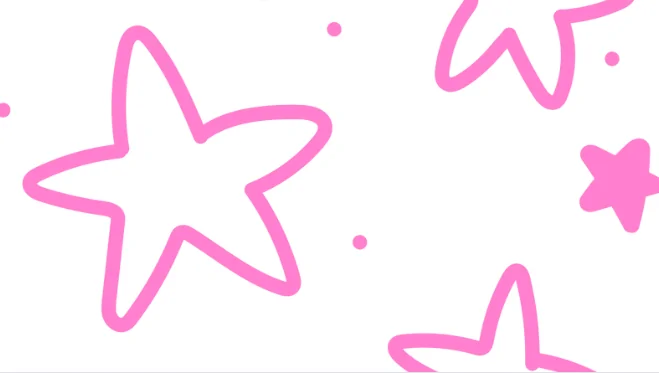
Setting the Artboard Options
Once you’ve determined the document size, it’s time to set up your artboard options within Illustrator. The artboard serves as a virtual canvas where you can create and arrange your designs.
In Illustrator, you have two primary options for setting up an artboard: creating a single artboard or multiple artboards. For most projects, a single artboard should suffice. However, if you’re working on something like a multi-page brochure or a series of related designs that need to be kept together visually and organizationally, multiple artboards can come in handy.
To set up additional artboards within a single document:
- Go to “File” > “New”
- In the “New Document” dialog box that appears,
- Specify the number of artboards you want
- Set the layout orientation, if needed
- Adjust the spacing and arrangement of the artboards
Remember to save your document before moving on to the next step.
Selecting the Color Mode
Finally, before diving into your design process, it’s essential to select a color mode for your Illustrator document. The two primary color modes in Illustrator are RGB (Red, Green, Blue) and CMYK (Cyan, Magenta, Yellow, Black).
RGB is commonly used for digital designs since it encompasses a wider range of colors suitable for screens and electronic displays. On the other hand, CMYK is typically used for print projects as it represents the four-color printing process used by printers.
To choose a color mode when creating a new document:
- In the “New Document” dialog box,
- Select either RGB or CMYK from the “Color Mode” dropdown menu
- Make sure to consider your intended output when making this selection
By selecting the appropriate color mode at the outset of your project, you’ll ensure that your colors appear accurately in both digital and print formats.
That’s it! You’re now equipped with knowledge about creating a new document in Adobe Illustrator. Next up, we’ll explore various techniques for crafting stunning star designs using Illustrator’s powerful tools and features.






