Flattening transparency in Adobe Illustrator is a crucial step when preparing artwork for print or export. It ensures that all transparent objects and effects are converted into solid shapes, preventing any unexpected results during the production process. In this article, I’ll guide you through the steps to effectively flatten transparency in Illustrator, allowing you to create professional quality designs without any transparency-related issues.
When working with complex illustrations or designs that contain multiple layers and transparent elements, flattening can help reduce file size and enhance performance. Additionally, it eliminates the risk of transparency-related problems such as incorrect color interpretation or unwanted knockout effects. Whether you’re preparing artwork for digital printing or saving files for web use, understanding how to properly flatten transparency will save you time and ensure consistent results.
To successfully flatten transparency in Illustrator, we’ll explore various techniques including using the “Flatten Transparency” dialog box and adjusting settings based on your specific requirements. With these tools at your disposal, you’ll have full control over how transparent objects are flattened while maintaining the integrity of your design. So let’s dive right in and discover how to master this essential skill in Adobe Illustrator!
Table of Contents
ToggleWhat is Transparency in Illustrator?
Transparency in Illustrator refers to the ability to see through an object or element, allowing other objects or the background to show through. In simpler terms, it’s like having a clear sheet of plastic that you can place over your artwork, allowing certain parts to be visible while others remain hidden.
In Adobe Illustrator, transparency can be applied to various elements such as shapes, text, and images. It enables designers to create visually appealing effects like translucent overlays, gradients that fade into the background, or overlapping objects with varying levels of opacity.
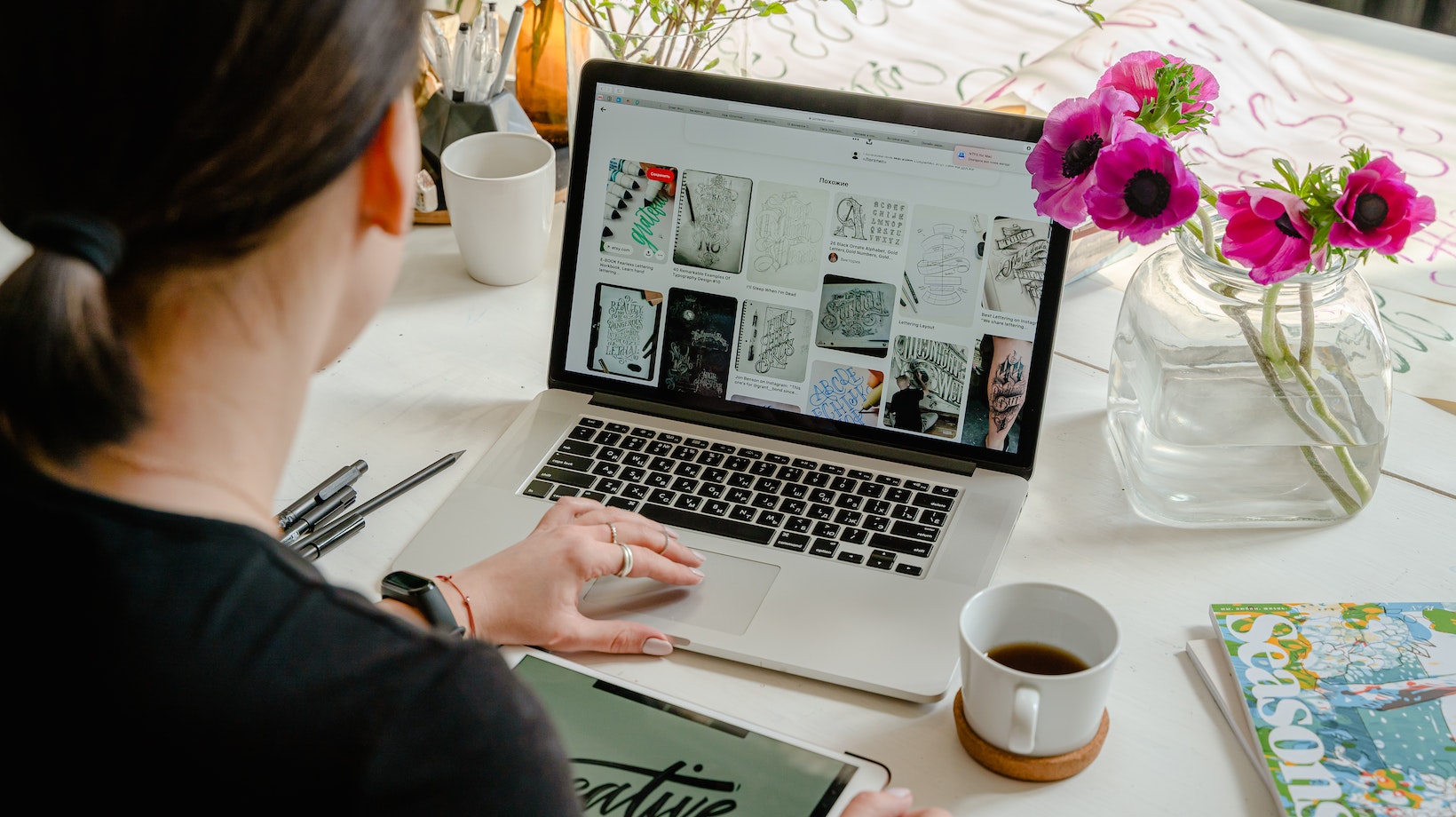
How to Flatten Transparency in Illustrator
Flattening transparency refers to the process of merging all transparent objects or effects into one solid graphic element. This is often done before exporting an illustration for print or sharing it with others who may not have access to the same software versions or settings.
To flatten transparency in Adobe Illustrator:
- Select all the objects containing transparency that you want to flatten.
- Go to the “Object” menu at the top.
- Choose “Flatten Transparency” from the dropdown list.
- In the “Flatten Artwork” dialog box that appears, adjust settings according toyour requirements.
- Click “OK” once you’re satisfied with your settings.
It’s important to note that flattening transparency should be done carefully as it permanently rasterizes any vector elements involved. Therefore, it’s recommended to keep a backup of your original artwork before flattening transparency.
Flattening Transparency: What You Need to Know
When working with Illustrator, understanding how to flatten transparency is essential for achieving the desired results in your designs. Whether you’re preparing artwork for print or optimizing graphics for web, knowing the ins and outs of this process can save you time and ensure the quality of your final output.
So, what does it mean to flatten transparency? Essentially, it involves merging transparent objects or effects into a solid image without any transparency information. This simplifies the artwork and resolves potential issues that may arise during printing or exporting.
Here are some key points to keep in mind when flattening transparency in Illustrator:
- Compatibility: Flattening transparency is particularly important when sharing files with others or sending them off for professional printing. By flattening your artwork, you ensure maximum compatibility across different devices and software versions.
- Preserving Appearance: While flattening removes transparency, it’s crucial to preserve the appearance of your design as much as possible. Understanding which objects need to be flattened and which ones should retain their original look will help you strike the right balance between simplicity and visual fidelity.
- Rasterization: Flattening often involves rasterizing vector elements into pixels. It’s important to consider the resolution at which you rasterize these elements, as higher resolutions will result in crisper images but larger file sizes.
- Layer Organization: Before flattening transparency, take a moment to organize your layers properly. This ensures that each element is correctly flattened without unintended blending or overlap.
Remember that while flattening can be useful in many scenarios, it’s not always necessary. Simple designs with no transparent effects may not require flattening at all. Practice makes perfect! Don’t hesitate to experiment with different settings and options until you find what works best for your specific project.






