Table of Contents
ToggleHow to Do a Dotted Line in Illustrator
Are you looking to create a visually appealing dotted line in Adobe Illustrator? Look no further! In this article, I’ll guide you through the simple steps to achieve this effect effortlessly. Whether you’re a beginner or an experienced designer, this technique will add a stylish touch to your artwork. So, let’s dive in and discover how to create a dotted line in Illustrator.
Do you want to add a dotted line to your Illustrator project, but unsure of where to start? Don’t worry, I’ve got you covered! In this article, I’ll walk you through the process of creating a dotted line in Adobe Illustrator. With just a few simple steps, you’ll be able to enhance your designs and give them a professional look. So, let’s get started and learn how to create a dotted line in Illustrator.
Understanding Dotted Lines in Illustrator
When it comes to creating visually appealing designs in Adobe Illustrator, understanding how to create a dotted line can add a stylish and professional touch. In this section, I will provide you with a step-by-step guide on how to achieve this effect.
To start, you’ll need to open Adobe Illustrator and create a new document or open an existing one. Once you have your document ready, follow these steps:
- Select the Line Segment Tool: This tool can be found in the toolbar on the left side of the screen. It looks like a diagonal line.
- Draw a Line: Click and drag to draw the line where you want it to appear in your design. Don’t worry about the length or placement just yet, as we can adjust these later.
- Adjust the Stroke Weight: With your line selected, go to the toolbar at the top of the screen and locate the Stroke Weight option. Click on the arrow next to it to open the drop-down menu and choose a suitable weight for your dotted line.
- Adjust the Stroke Style: Next, click on the Stroke panel, which can be found under the Window menu. In the Stroke panel, you will find the Dashed Line option. Check the box to enable the dashed line effect.
- Specify Dash and Gap Settings: In the Stroke panel, you can also specify the dash and gap settings for your dotted line. Experiment with different combinations until you achieve the desired effect.
By following these steps, you can create a visually appealing dotted line in Adobe Illustrator. Remember to experiment with stroke weight, dash, and gap settings to customize the appearance of your line. So go ahead, give it a try, and enhance your designs with stylish dotted lines.
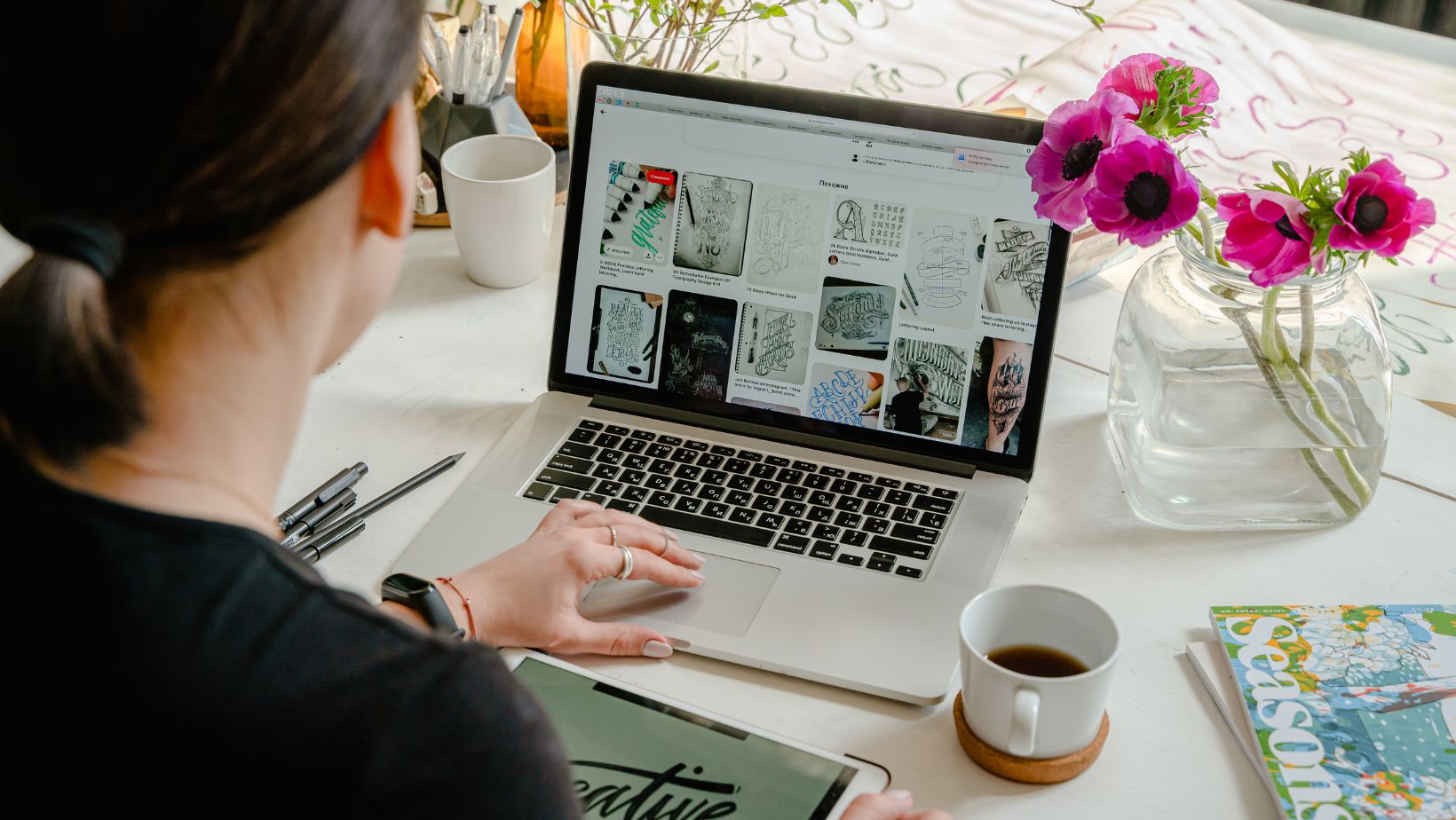
Tips and Tricks for Working with Dotted Lines
When working with dotted lines in Adobe Illustrator, there are a few tips and tricks that can help you create and customize them effectively. Here are some suggestions to enhance your dotted line designs:
- Experiment with different dot sizes: Play around with the size of the dots in your dotted line. Adjusting the diameter of the dots can give your line a different look and feel. Smaller dots can create a more delicate and subtle effect, while larger dots can add a bold and eye-catching element to your design.
- Adjust the spacing between dots: The spacing between dots is an essential aspect of creating a visually pleasing dotted line. By adjusting the gap between the dots, you can achieve different effects. Increase the gap for a more spaced-out and airy look, or decrease it for a denser, clustered appearance. Experimenting with different gap values can help you find the perfect balance for your design.
- Combine different stroke styles: Don’t limit yourself to a single stroke style for your dotted line. Illustrator offers a variety of stroke styles, such as dashed, dotted, or solid. Combining different stroke styles in one line can create unique and dynamic visuals. For example, you could alternate between solid and dotted segments to add variety and interest to your design.
- Utilize different colors: Don’t be afraid to introduce color into your dotted line designs. Experiment with different stroke colors to make your lines stand out or blend seamlessly with other elements in your artwork. Using multiple colors can create a playful and vibrant effect, while sticking to a monochromatic palette can give your design a more sophisticated and elegant look.
Conclusion
Creating visually appealing dotted lines in Adobe Illustrator is a simple and effective way to enhance your designs. By following the step-by-step guide provided in this article, you can easily experiment with dot sizes, adjust spacing between dots, combine different stroke styles, and utilize different colors to achieve your desired look.
Remember to explore different settings and patterns to add variety and uniqueness to your designs. The Stroke panel in Illustrator offers a wide range of options and customization, allowing you to create dotted lines that are tailored to your specific needs.






