Table of Contents
ToggleHow to Crop Artboard in Illustrator
If you’re looking to learn how to crop an artboard in Illustrator, you’ve come to the right place. Cropping an artboard can be a useful technique when you want to adjust the size or focus of your artwork. In this article, I’ll guide you through the process of cropping an artboard step by step, so you can master this essential skill in no time.
To begin cropping your artboard, open Adobe Illustrator and select the artboard that you want to modify. Next, navigate to the “Object” menu and choose “Artboards.” From there, select “Crop Area” and use the selection tool to create a new shape that represents your desired cropped area. Once you have defined the crop area, simply click outside of it to apply the crop.
Cropping an artboard allows you to eliminate any unnecessary elements from your design and focus on what’s important. Whether it’s resizing your artwork for specific printing requirements or creating custom-sized graphics for web projects, knowing how to crop an artboard in Illustrator is a valuable skill that every designer should have. So let’s get started and explore various techniques for cropping that will take your designs to new heights!
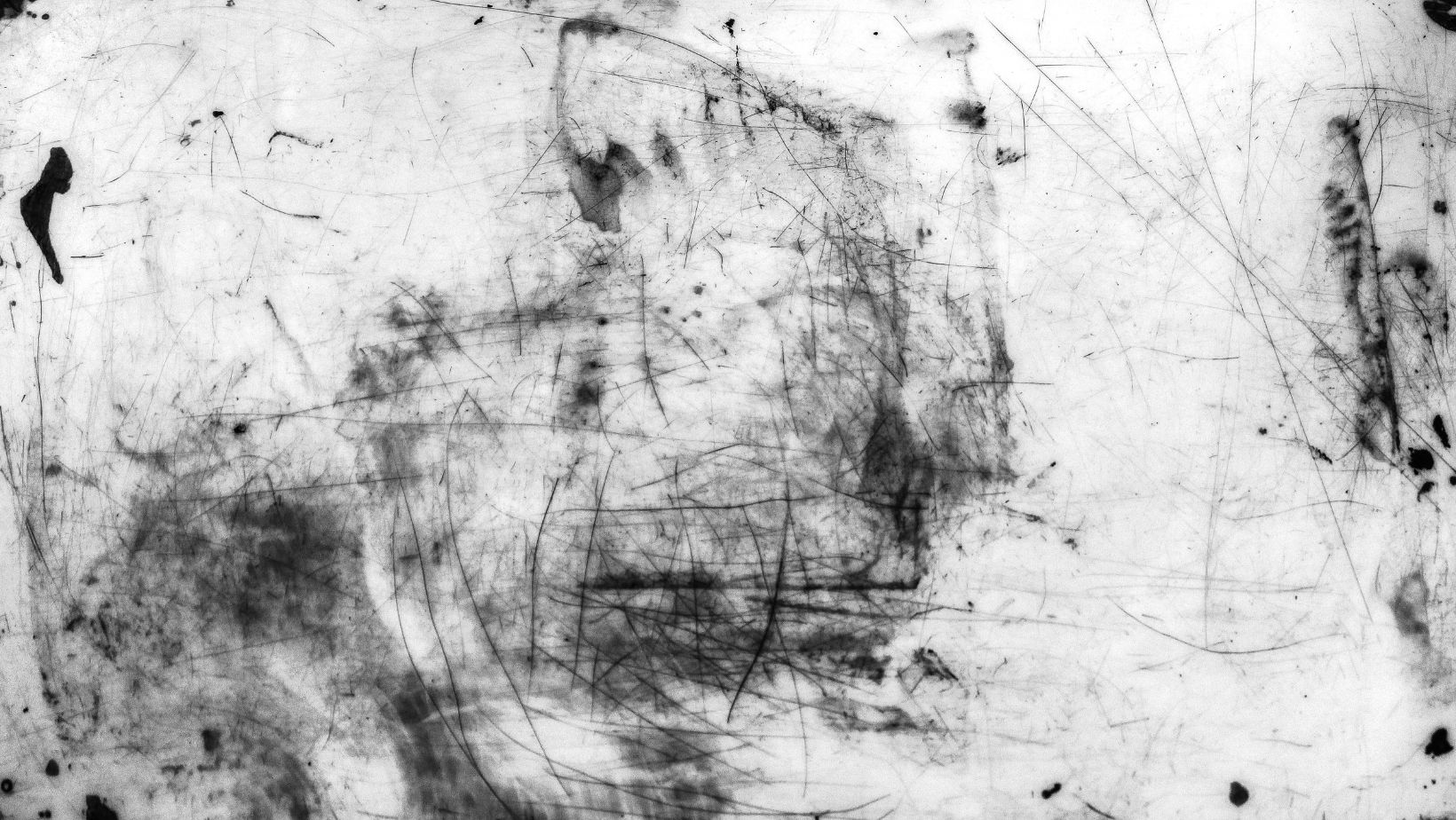
Why Crop an Artboard in Illustrator
Using the Crop Tool in Illustrator
When working on a design project in Adobe Illustrator, you may find yourself needing to crop the artboard for various reasons. The Crop Tool in Illustrator allows you to remove excess areas of your artboard, helping you focus on the specific elements of your design and eliminate any unnecessary distractions.
One common scenario where cropping an artboard is useful is when you want to create a composition with precise dimensions or aspect ratios. By cropping the artboard, you can ensure that your final design meets the required specifications without any unwanted whitespace or extra space around the edges.
Another advantage of using the Crop Tool is its ability to optimize file sizes. Cropping an artboard helps reduce the overall size of your document by eliminating unused areas. This can be particularly beneficial when working on projects with large file sizes or when sharing designs online where smaller file sizes are preferred for faster loading times.
Step-by-Step Guide to Cropping an Artboard
To crop an artboard in Illustrator, follow these simple steps:
- Select the Artboard tool from the Tools panel.
- Click and drag over the area you want to keep within your new cropped artboard.
- Release the mouse button to set the new cropped area.
- Adjust any additional settings such as changing the name or dimensions of your newly cropped artboard if desired.
Remember, cropping an artboard does not delete any objects outside of it; it only hides them from view. If needed, you can always expand or resize your artboards later without affecting your actual design elements.
Creating Custom Artboards in Illustrator
In addition to using the Crop Tool, another way to control and manipulate your artwork’s boundaries is by creating custom artboards in Illustrator. Custom artboards allow you to define specific regions within which different parts of your design exist.
By creating custom artboards, you can easily switch between different sections of your design without having to navigate through a cluttered workspace. This can be especially helpful when working on complex projects that require organization and focus on specific areas.
To create a custom artboard in Illustrator, go to the Artboard panel and click on the New Artboard button. Specify the dimensions and position of the new artboard, and it will appear alongside your existing ones.
Whether you choose to crop an artboard using the Crop Tool or create custom artboards, both methods provide flexibility and control over your design space in Adobe Illustrator. Experiment with these techniques to optimize your workflow and enhance your creative process.






