Scaling an image in Illustrator is a fundamental skill that every designer should master. Whether you need to make your graphic smaller or larger, Illustrator offers several methods to achieve the desired scale. In this article, I’ll guide you through the steps of scaling an image in Illustrator, providing you with valuable tips along the way.
One way to scale an image in Illustrator is by using the Transform panel. Simply select the image you want to resize and open the Transform panel by going to Window > Transform. Here, you can input specific dimensions for width and height or use percentages to scale up or down proportionally. Remember to hold down the Shift key while dragging any corner handle of the bounding box if you want to maintain aspect ratio.
Another method is using the Scale tool, which allows for more precise control over scaling options. To access it, select your image and click on the Scale tool in the Tools panel (shortcut: S). With this tool active, click once on your image to bring up a dialog box where you can enter exact values for scaling percentage or dimensions.
Now that you know how to scale an image in Illustrator using different methods let’s dive into more advanced techniques and explore additional features that will help elevate your design process even further. Scaling images effectively is just one piece of the puzzle when it comes to creating visually stunning artwork using this powerful software.
Table of Contents
ToggleHow to Scale an Image in Illustrator
Scaling is an essential skill when working with images in Adobe Illustrator. Whether you’re designing a logo, creating illustrations, or working on any other graphic project, knowing how to scale an image properly can make a significant difference in achieving the desired outcome. In this section, we’ll explore the basics of scaling and provide step-by-step guidance on how to scale an image in Illustrator.
Scaling vs Resizing: What’s the Difference?
Before diving into the process of scaling an image in Illustrator, it’s crucial to understand the distinction between scaling and resizing. While these terms are often used interchangeably, there is a subtle difference between them.
Scaling refers to changing the size of an object while maintaining its proportions. When you scale an image in Illustrator, both its height and width increase or decrease proportionally.
On the other hand, resizing involves altering only one dimension of an object without maintaining its original aspect ratio. This means that when you resize an image in Illustrator, either its height or width changes independently.
Understanding this difference is vital because scaling preserves the integrity of your design elements while resizing may cause distortion or stretching if not done carefully.
Step-by-Step Guide to Scaling an Image in Illustrator
Now that we’ve clarified the distinction between scaling and resizing let’s delve into a step-by-step guide on how to scale images effectively using Adobe Illustrator:
- Open your image file in Adobe Illustrator.
- Select the image you want to scale by clicking on it.
- Locate and click on the “Transform” panel or press “Ctrl + T” (Windows) or “Command + T” (Mac) to bring up the transform controls.
- In the Transform panel or control bar at the top of your workspace, you’ll find options for Width and Height.
- To maintain proportions while scaling, ensure that the chain icon next to Width and Height is linked. If it’s not, click on the chain icon to link them.
- Enter the desired percentage or value for either Width or Height in the respective field. As you change one dimension, the other will adjust automatically to maintain proportionality.
- Press “Enter” or click outside the Transform panel to apply the scaling.
By following these steps, you can easily scale your images in Illustrator while preserving their proportions and ensuring a visually pleasing result.
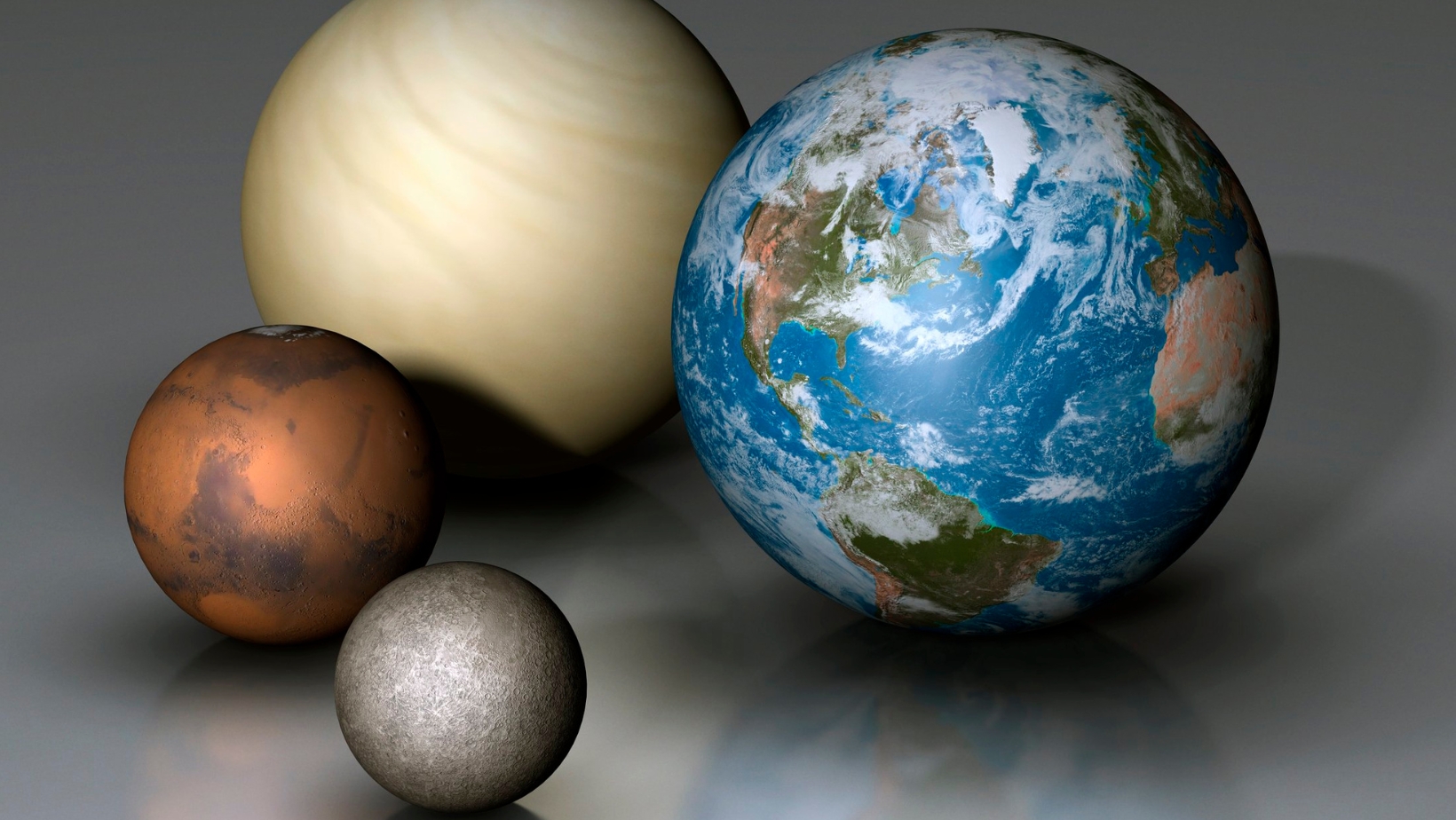
Understanding the Effects of Scale on Vector Graphics
When working with vector graphics in Illustrator, understanding how scale affects your designs is crucial. Unlike raster images that are composed of pixels and may lose quality when scaled up, vector graphics are made up of mathematical equations and can be scaled infinitely without any loss in quality.
Scaling vector graphics allows you to resize them for various purposes without compromising clarity or sharpness. This flexibility makes Illustrator an ideal tool for creating logos, icons, and illustrations that need to be reproduced at different sizes without losing detail.
However, keep in mind that text elements within your design may require manual adjustment after scaling to maintain legibility and visual balance.
Now that we’ve covered the basics of scaling let’s explore another important aspect of working with images – how to crop an image effectively Scaling an image in Illustrator is a fundamental skill that every designer should master. It allows you to resize an image without compromising its quality or proportions.






