Table of Contents
ToggleHow To Add A Page In Illustrator
Navigating around Adobe Illustrator can be a tad bit challenging if you’re new to the software, but don’t fret! I’m here to guide you through the process of adding a page. It’s not as daunting as it might appear at first glance.
The term ‘page’ in Illustrator is typically referred to as an ‘Artboard’. These Artboards allow us to create multiple ‘pages’ within one workspace, making our design process smoother and more organized. The question “how to add a page in Illustrator” essentially translates into “how do you add an Artboard in Illustrator.” So let’s dive right in and explore how it’s done!
Before we start though, remember that practice makes perfect. Don’t be afraid of making mistakes or getting lost along the way – that’s all part of the learning curve. And with each step forward, you’ll find your comfort zone expanding within this robust platform known as Adobe Illustrator.
Tools You Need For Page Addition In Illustrator
If you’re wondering how to add a page in Illustrator, I’ve got your back. Before we start creating masterpieces, let’s ensure we have the right tools at our disposal.
When it comes to adding pages in Illustrator, there are several tools that can make your life easier. The artboard tool is going to be your best friend. It’s this tool that allows us to manage our workspaces and create new pages or ‘artboards’. Also handy is the layers panel – it’ll help you keep everything organized as you add more elements.
Optimizing Your Workspace In Illustrator
Having an optimized workspace means less time searching for what you need and more time creating. Here are some tips:
- Customize: Tailor your workspace to suit your needs by adding or removing toolbar items.
- Save Space: Use floating panels instead of docking them.
- Stay Organized: Keep related items together using groups and layers.
Remember, a clutter-free environment leads to a clutter-free mind (and design).
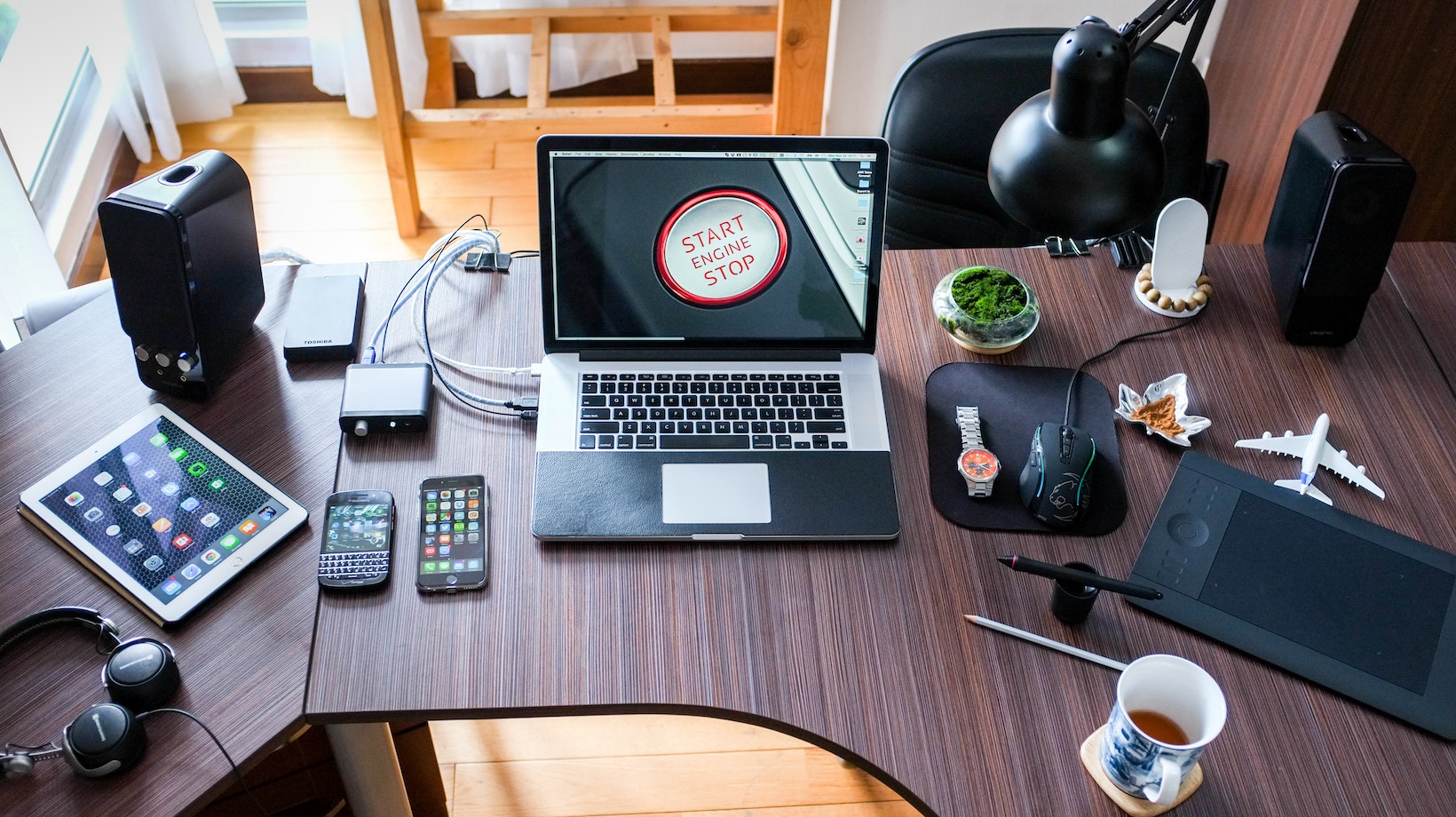
Simplifying Page Addition With Relevant Tools
Adding pages shouldn’t feel like climbing Mount Everest! With these tools, they won’t:
- Artboard Tool: This lets you add, delete, and duplicate artboards easily.
- Layers Panel: Keep track of all elements on each page.
- Properties Panel: Adjust settings for selected objects quickly.
Note these are not the only tools available; they’re just my favorites when it comes to simplifying page addition in Illustrator. Understanding how each one works will take practice but trust me, once mastered, they’ll become second nature.
So there we have it! These are some of the essential tools for adding pages in Illustrator. Remember that having an efficient workflow relies greatly on knowing which tools to use and when. So spend some time getting familiar with these before diving into your next project. It’ll make the whole process much smoother, I promise!
Alternatives To Adding Pages In Illustrator: Using Artboards
Let’s dive right into the meat of this article. You’re probably wondering if there are alternatives to adding pages in Illustrator, and I’m here to tell you – yes! One such alternative is using artboards.
Now, if you’re new to Adobe Illustrator, you might be scratching your head asking what an artboard is. No worries, I’ve got you covered. An artboard can be thought of as a separate page or canvas where you can create and arrange your design elements. It’s a bit like having multiple canvases in a single document.
But why use artboards instead of simply adding pages? Good question! Here are some reasons:
- Artboards allow for more flexibility in arranging your work.
- You can easily resize and move them around without affecting other designs.
- They’re perfect for creating different versions or variations of a design.
- They make it easier to export individual parts of your project.
Still with me so far? Great!
So, how exactly do we add an artboard? It’s pretty straightforward:
- Open Illustrator and go to the Artboard Tool (you’ll find it on the toolbar).
- Click anywhere on your workspace to create a new artboard.
- Customize its size by entering values at the top of the screen or dragging its corners directly.
There you have it! That’s how easy it is to add an “alternative page” in Illustrator using artboards instead. Of course, this doesn’t mean that one method is superior over another – they both have their uses depending on what suits your project best.
Remember, every tool has its purpose; understanding when and how to use each one effectively is what makes you proficient in any software program including Illustrator. So don’t hesitate – try out these tips today and let me know how they worked out for you!






