Table of Contents
ToggleHow to Cut Something Out in Illustrator
Cutting out elements in Adobe Illustrator is a fundamental skill that every designer should master. Whether you’re removing a background from an image or isolating an object for a specific project, knowing how to cut out with precision can greatly enhance your design workflow. In this article, I’ll walk you through step-by-step instructions on how to effectively cut out objects using various techniques and tools available in Illustrator.
One of the most common methods of cutting out elements is by using the Pen Tool. With its versatility and ability to create smooth curves and precise paths, the Pen Tool allows you to trace around the object you want to cut out with ease. I’ll demonstrate how to use anchor points and handles to create accurate paths, as well as tips for refining your selection.
In addition to the Pen Tool, I’ll also explore other powerful tools like the Shape Builder Tool and the Pathfinder panel that can simplify complex cutting-out tasks. You’ll learn how to combine shapes, subtract areas, and merge paths effortlessly. By mastering these techniques, you’ll be able to achieve clean and professional-looking cuts in no time.
So, whether you’re a beginner looking to enhance your design skills or an experienced designer seeking new tricks for efficient cutting-out workflows, this article will provide you with valuable insights into cutting something out in Adobe Illustrator. Let’s dive right in!
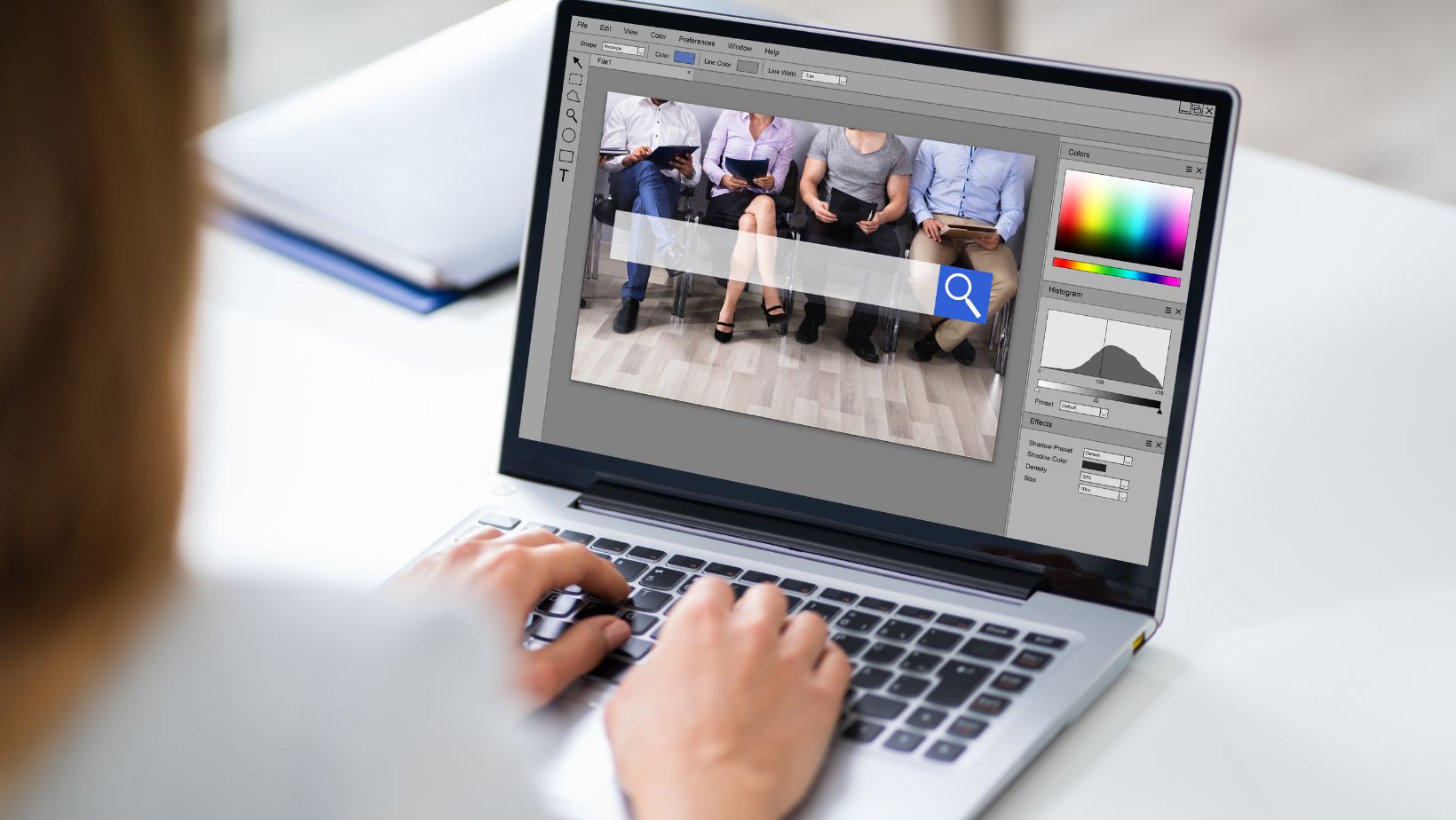
Selecting the Object You Want to Cut in Illustrator
By accurately choosing the right object, you can ensure a clean and precise cut. Let’s dive into how to select the object effectively.
To begin, launch Adobe Illustrator and open your desired document. Once you have it open, follow these steps:
- Use the Selection Tool: The Selection Tool (keyboard shortcut: V) is your go-to tool for selecting objects. It allows you to choose individual objects or groups of objects by simply clicking on them.
- Select Multiple Objects: If you need to select multiple objects at once, hold down the Shift key while clicking each object with the Selection Tool. This will add them to your selection.
- Use Lasso Tool for Irregular Shapes: For irregularly shaped objects, such as hand-drawn sketches or complex images, utilize the Lasso Tool (keyboard shortcut: Q). Click and drag around the shape you want to select to create a freehand selection.
- Refine Your Selection with Direct Selection Tool: To fine-tune your selection further, use the Direct Selection Tool (keyboard shortcut: A). This tool allows you to select individual anchor points or path segments within an object for more precise editing.
Use the Pen Tool to Create a Path
When it comes to cutting something out in Illustrator, one of the essential tools you’ll need is the Pen Tool. This versatile tool allows you to create precise paths and shapes with ease. Here’s how you can use the Pen Tool to create a path:
- Select the Pen Tool: To get started, select the Pen Tool from the toolbar or press “P” on your keyboard. The Pen Tool icon looks like a fountain pen nib.
- Click to Create Anchor Points: With the Pen Tool selected, click anywhere on your canvas to create an anchor point. Each click will add another anchor point, allowing you to define your path.
- Create Straight Lines: To create straight lines, simply click at each desired point along your intended path. Illustrator will automatically connect these points with straight line segments.
- Add Curves: If you want to create curved lines, click and drag after placing an anchor point. As you drag, you’ll notice direction handles appearing that allow you to control the curve’s shape and direction.
- Edit Anchor Points: After creating a path, you can further refine it by adjusting individual anchor points or their direction handles using the Direct Selection Tool (shortcut key A). This gives you precise control over your created path.
- Close Your Path: Once your desired shape or path is complete, close it by clicking on its starting anchor point with the Pen Tool active or pressing Ctrl+J (Windows) or Command+J (Mac).
Using Illustrator’s powerful Pen Tool may take some practice before achieving mastery but mastering this tool opens up endless possibilities for creating intricate designs and cutting out objects seamlessly.






