Table of Contents
ToggleHow to Fill Text with an Image in Illustrator
When it comes to creating visually appealing designs, Adobe Illustrator is a go-to tool for many graphic designers and artists. One of the techniques that can add a unique touch to your designs is filling text with an image. In this article, I’ll guide you through the process of filling text with an image in Illustrator, step by step. Whether you want to create eye-catching typography or incorporate images into your logo designs, this technique will help you achieve stunning results.
Filling text with an image in Adobe Illustrator can be a powerful way to bring together text and visuals in your designs. By seamlessly integrating an image into your typography, you can create captivating visuals that grab attention and convey your message effectively. In this article, I’ll walk you through the process of filling text with an image in Illustrator, providing you with the knowledge and tools you need to enhance your designs.
Using an Image as a Text Fill in Illustrator
When it comes to designing eye-catching graphics, integrating images into typography can make a lasting impression. Adobe Illustrator provides a powerful tool that allows you to fill text with an image, adding depth, texture, and visual interest to your designs.
To get started, follow these steps to use an image as a text fill in Illustrator:
- Select the Text Tool: I’ll start by selecting the Text tool from the toolbar. It looks like a capital “T”. This will allow me to create a text box where I can type the desired text.
- Type the Desired Text: With the Text tool selected, I’ll click and drag on the artboard to create a text box. I’ll type in the desired text, adjusting the font, size, and other formatting options as needed.
- Access the Transparency Panel: Next, I’ll navigate to the Transparency panel, which can be found under the Window menu. This panel allows me to control the transparency and blending modes of different objects in my design.
- Adjust the Options in the Opacity Mask Dialog Box: With the text selected, I’ll click on the “Make Mask” button in the Transparency panel to bring up the Opacity Mask dialog box. Here, I can choose the image I want to use as a fill by clicking on the “Clip” button and selecting the desired image file from my computer.
- Experiment and Fine-Tune: Once I’ve selected the image, I can use the options in the Opacity Mask dialog box to adjust the position, scale, and opacity of the image within the text. I can also experiment with different blending modes and other effects to achieve the desired look. It’s all about playing around and finding the combination that works best for the design.
By following these steps, you can easily fill text with an image in Adobe Illustrator and create visually stunning designs. However, don’t be afraid to explore further design options, such as adding shadows, blending modes, or additional graphic elements, to truly make your designs stand out. Let your creativity flow and experiment with different techniques to achieve the desired result.
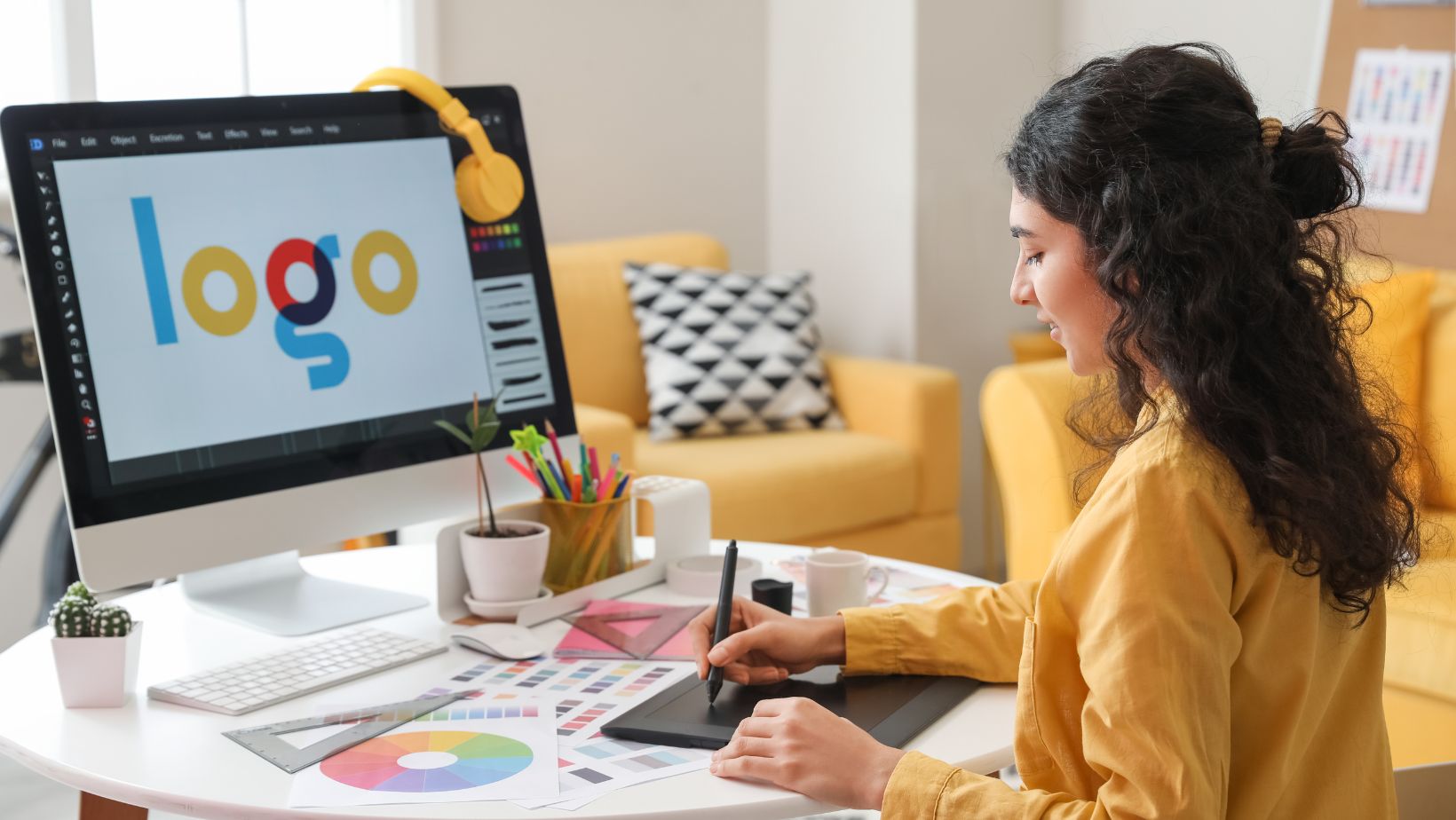
Step-by-step tutorial: Filling text with an image in Illustrator
When it comes to graphic design, Adobe Illustrator is a powerful tool that opens up a realm of possibilities. One of the techniques that can elevate your designs is filling text with an image. This technique seamlessly integrates images into typography, creating visually appealing and attention-grabbing designs.
Here, I’ll provide you with a step-by-step guide on how to fill text with an image in Illustrator:
- Select the Text Tool: Open your desired document and select the Text Tool (T) from the toolbar. Click on the canvas and type the desired text.
- Access the Transparency Panel: With the text selected, navigate to the Transparency panel. If it’s not visible, go to Window > Transparency to open it.
- Create an Opacity Mask: In the Transparency panel, click on the small menu icon and select “Make Opacity Mask.” A dialog box called “Opacity Mask Options” will appear.
- Choose the Image: In the Opacity Mask Options dialog box, select “Clip” and check the “Invert Mask” option. Then, click on the small square thumbnail next to the “Clip” option. This will open the “File” dialog box, allowing you to select the image you want to fill the text with.
- Adjust the Image: Once you’ve selected the image, you can resize and reposition it within the text by using the bounding box handles. Experiment with different sizes and positions until you achieve the desired effect.
- Fine-tune the Mask: To refine the look, you can adjust the opacity and blending modes of both the text and the image within the Opacity Mask Options dialog box. Play around with these settings to achieve the desired visual impact.
By following these simple steps, you can fill text with an image in illustrator and take your designs to the next level. The possibilities are endless, so don’t be afraid to experiment with different images, colors, effects, and even additional graphic elements to create visually stunning designs.
Now that you have the basics down, it’s time to explore further design options. Consider adding shadows, trying out different blending modes, or incorporating additional graphic elements to enhance your designs. With Illustrator’s vast array of tools and features, the only limit is your imagination. So, go ahead and let your creativity soar!






