I’ve been using Adobe Illustrator for years, and one of the most common tasks I come across is changing the pattern color. Whether it’s for a logo design or an illustration, being able to easily modify the pattern color can make a big difference in the final result. In this article, I’ll walk you through the step-by-step process of changing pattern colors in Illustrator, so you can achieve the desired look for your designs.
Table of Contents
ToggleHow To Change Pattern Color in Illustrator
Changing pattern colors in Adobe Illustrator is a valuable skill that allows you to create dynamic and visually appealing designs. By modifying the colors of your patterns, you can customize them to fit your brand or project’s specific needs. In this section, I will explain the importance of understanding pattern colors in Illustrator and provide you with a step-by-step guide on how to change them.
When working with patterns in Illustrator, it’s essential to know that patterns consist of two types of colors: the fill color and the stroke color. The fill color refers to the color inside the pattern shape, while the stroke color is the color of the outline or border of the pattern shape.
Selecting the Pattern
When it comes to changing pattern colors in Adobe Illustrator, the first step is selecting the pattern you want to modify. This is an essential part of the process as it determines which pattern will be affected by the color changes. To select a pattern, follow these simple steps:
- Open the document: Launch Adobe Illustrator and open the document that contains the pattern you want to change.
- Select the pattern object: Use the Selection Tool (shortcut: V) to click on the pattern object. This will highlight the pattern and display its bounding box.
- Verify the pattern selection: Double-check that you have selected the correct pattern by looking at the bounding box. Make sure it encompasses the entire pattern design.
- Adjust the selection if needed: If you accidentally select other objects or parts of the design, press Shift and click on those objects to deselect them. This ensures that only the pattern object is selected.
By following these steps, you can effectively select the pattern that you want to modify. Once the pattern is selected, you can move on to the next step of changing its colors. Remember, selecting the right pattern is crucial for achieving the desired effect and ensuring that your color changes are applied to the correct design element.
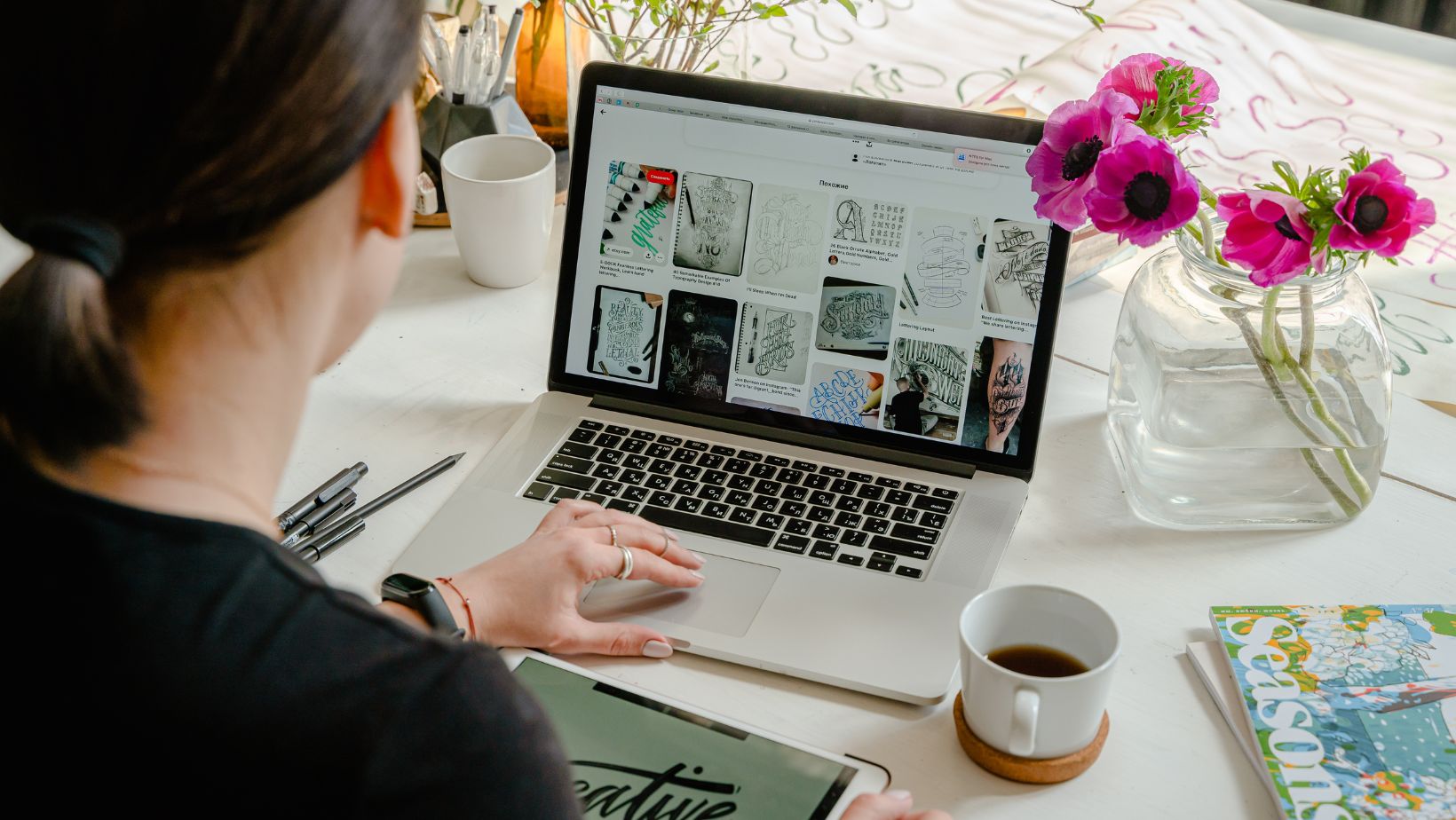
Changing the Fill Color
Now that we have selected the pattern swatch and the pattern object, it’s time to change the fill color. The fill color is the color that fills the inside of the pattern design.
To change the fill color, follow these simple steps:
- Select the Fill Color option located at the bottom of the Tools panel. The Fill Color option is represented by a square filled with the current fill color.
- Choose a New Fill Color. You can either select a color from the Swatches panel or use the Color Picker to create a custom color. To select a color from the Swatches panel, simply click on the desired color swatch. To use the Color Picker, click on the small arrow next to the Fill Color option and adjust the sliders to create the desired color.
- Apply the New Fill Color to the pattern object. To do this, simply click on the pattern object with the new fill color selected. The pattern object will instantly update with the new fill color.
Remember, changing the fill color will only affect the inside of the pattern design. The stroke color, which is the outline of the pattern, will remain unchanged. If you want to change the stroke color as well, you can follow similar steps by selecting the Stroke Color option and choosing a new color.
Conclusion
Changing pattern colors in Adobe Illustrator is a crucial skill for achieving the desired effect in logo designs and illustrations. By understanding the relationship between fill and stroke colors, designers can easily modify pattern colors to create visually appealing designs.
In this article, I have provided a step-by-step guide on how to change pattern colors in Illustrator. I explained how to select the pattern swatch and object, and then change the fill color using the Fill Color option in the Tools panel. Additionally, I discussed how to choose a new fill color from the Swatches panel or create a custom color using the Color Picker.






