If you’re wondering how to make a dotted line in Illustrator, you’ve come to the right place. Creating a dotted line in this powerful design software is quite simple. Let me walk you through the steps. First, open Adobe Illustrator and create a new document or open an existing one.
Next, select the Line Segment Tool from the toolbar on the left side of your screen. It looks like a diagonal line. Now, click and drag on your canvas to draw a straight line where you want your dotted line to appear.
With the line selected, navigate to the Stroke panel by going to Window > Stroke or pressing Ctrl + F10 (Windows) or Command + F10 (Mac). In the Stroke panel, locate the Dashed Line section and check the box next to “Dashed Line.” You can adjust settings such as dash length and gap size according to your preference. To create a dotted line specifically, set a small value for both dash and gap lengths.
For example, try placing them both to 1pt or even lower if desired. As soon as you make these adjustments, voila! You now have a dotted line in Illustrator ready for use in your designs.
Remember that experimenting with different values will give you various styles of dotted lines. So feel free to play around until you achieve the desired effect. Creating dotted lines in Illustrator becomes a breeze with just a few simple steps!
Now that you know how to make a dotted line in Illustrator, unleash your creativity! For illustrations, diagrams or any other design project, adding visually appealing dashed lines can enhance your artwork and make it stand out effortlessly.
Table of Contents
ToggleCreating A New Document In Illustrator
The first step when working with Adobe Illustrator is setting up a new document. Follow these simple steps to get started:
- Launch Adobe Illustrator and click “File” in the top menu.
- Select “New” from the dropdown menu or use the shortcut Ctrl+N (Windows) or Command+N (Mac).
- A dialog box will appear, allowing you to define your document settings. Choose your desired dimensions, orientation, and other options per your project requirements.
- Once you’ve set up your preferred settings, click the “OK” button.
Now that you have a fresh canvas ready let’s move on to creating that dotted line!
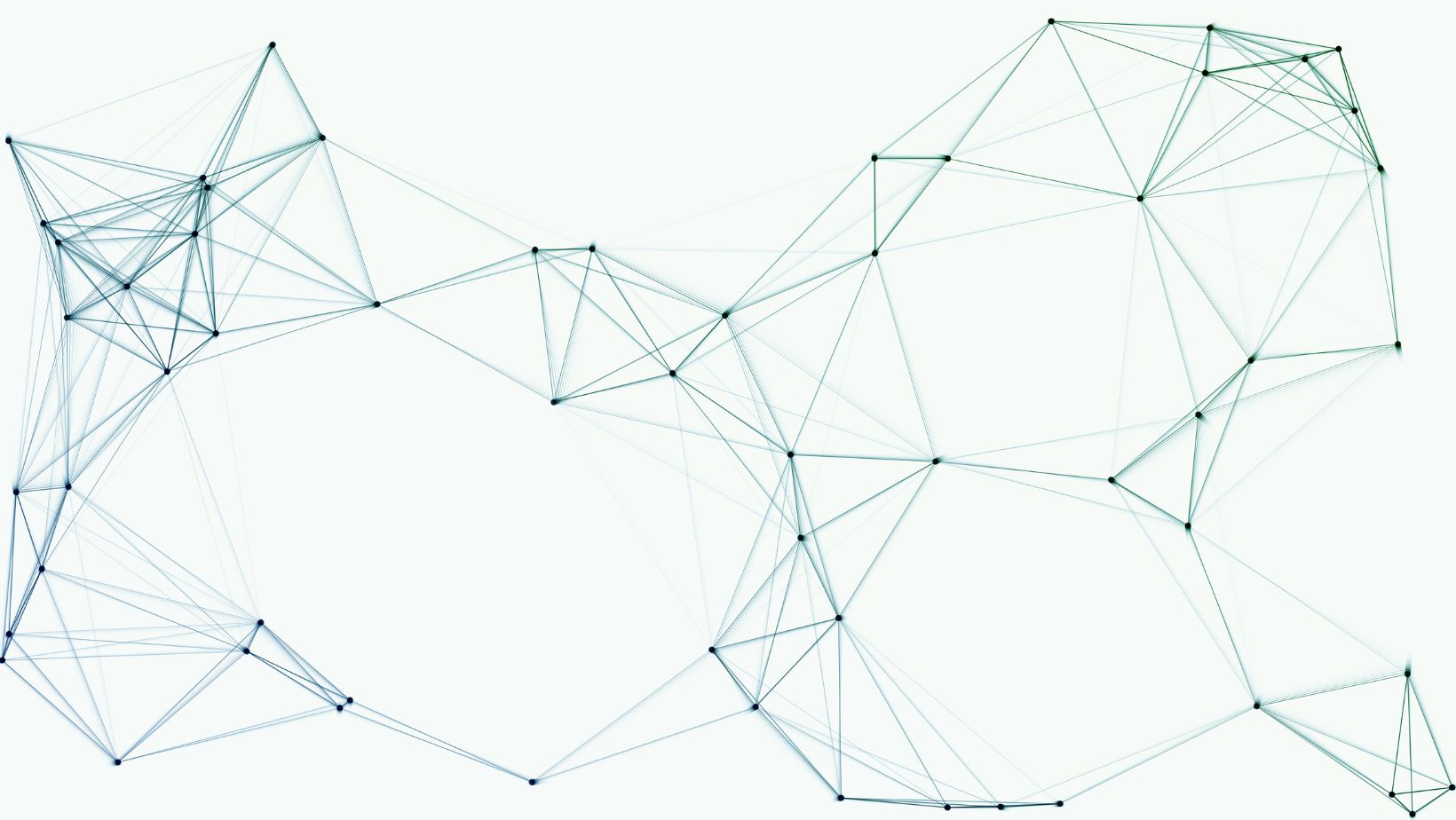
How To Make A Dotted Line In Illustrator
- Select the Pen Tool from the toolbar on the left side of the screen. It looks like an old-fashioned ink pen.
- Click once where you want your dotted line to start, then click again where you want it to end.
- With both anchor points selected, go to the Stroke panel by clicking on “Window” > “Stroke”.
- In the Stroke panel, locate and adjust the Weight setting according to how thick or thin you want your dotted line.
- Next, select “Dashed Line” from the Stroke panel options.
- Set a value for Dash using either pixels or points – this determines how long each dot will be.
- Adjust the Gap value as well – this determines how much space there will be between each dot.
Remember that experimentation is key here – feel free to play around with different stroke weights, dash lengths, and gap sizes until you achieve your desired result.
You can also experiment with other settings like stroke weight and color to enhance your dotted line effect further.
Final Thoughts
Remember to save your work regularly as you explore different styles and variations. Practice makes perfect when it comes to mastering these techniques in Illustrator!
By following these steps, you can create eye-catching dotted lines in no time using Adobe Illustrator! Happy designing!






