Are you looking to create a table in Illustrator? Well, you’re in the right place. In this article, I’ll walk you through the step-by-step process of creating a table using Adobe Illustrator. Whether you need to design an infographic, layout a brochure, or simply organize data, tables are an essential tool for presenting information visually. With Illustrator’s powerful features and intuitive interface, creating a table has never been easier.
To get started, open Adobe Illustrator and create a new document or open an existing one where you want to add the table. Next, navigate to the “Window” menu and select “Type” followed by “Tables”. This will bring up the Table panel which allows you to customize various aspects of your table such as rows, columns, cell size, borders, and more. You can also import data from external sources like Excel or CSV files directly into your Illustrator table.
Now that we have our Table panel ready, it’s time to actually create our table. Simply click and drag on your artboard to define the size of your table. The Table panel automatically adjusts the number of rows and columns based on your initial selection. To further customize your table’s appearance, use the options in the Table panel such as merging cells, changing cell colors or text formatting.
Creating a professional-looking table in Adobe Illustrator is not only easy but also gives you complete control over its design. So whether you’re designing for print or web, follow along with me as I guide you through each step in this comprehensive tutorial on how to create tables in Illustrator.
Table of Contents
ToggleHow To Create A Table in Illustrator
When it comes to creating tables in Illustrator, choosing the right tool is crucial to ensure efficiency and accuracy. Fortunately, Illustrator provides several options that can help you achieve your desired results. One of the most commonly used tools for creating tables is the “Rectangle Tool.” With this tool, you can easily draw rectangular shapes that will serve as your table cells. Another useful option is the “Type Tool,” which allows you to add text within each cell. By selecting these tools wisely, you’ll set yourself up for success in creating well-structured and visually appealing tables.
Setting Up Your Artboard
Before diving into table creation, it’s important to properly set up your artboard in Illustrator. The artboard acts as a canvas where you’ll design and arrange your elements, including the table itself. Start by determining the size of your artboard based on the dimensions required for your table layout. You can do this by going to “File” → “New” and specifying the width and height values.
Additionally, consider establishing a grid system on your artboard using Illustrator’s built-in grid feature or manually setting up guides. This will provide a framework that aligns your table cells neatly and aids in maintaining consistency throughout your design.
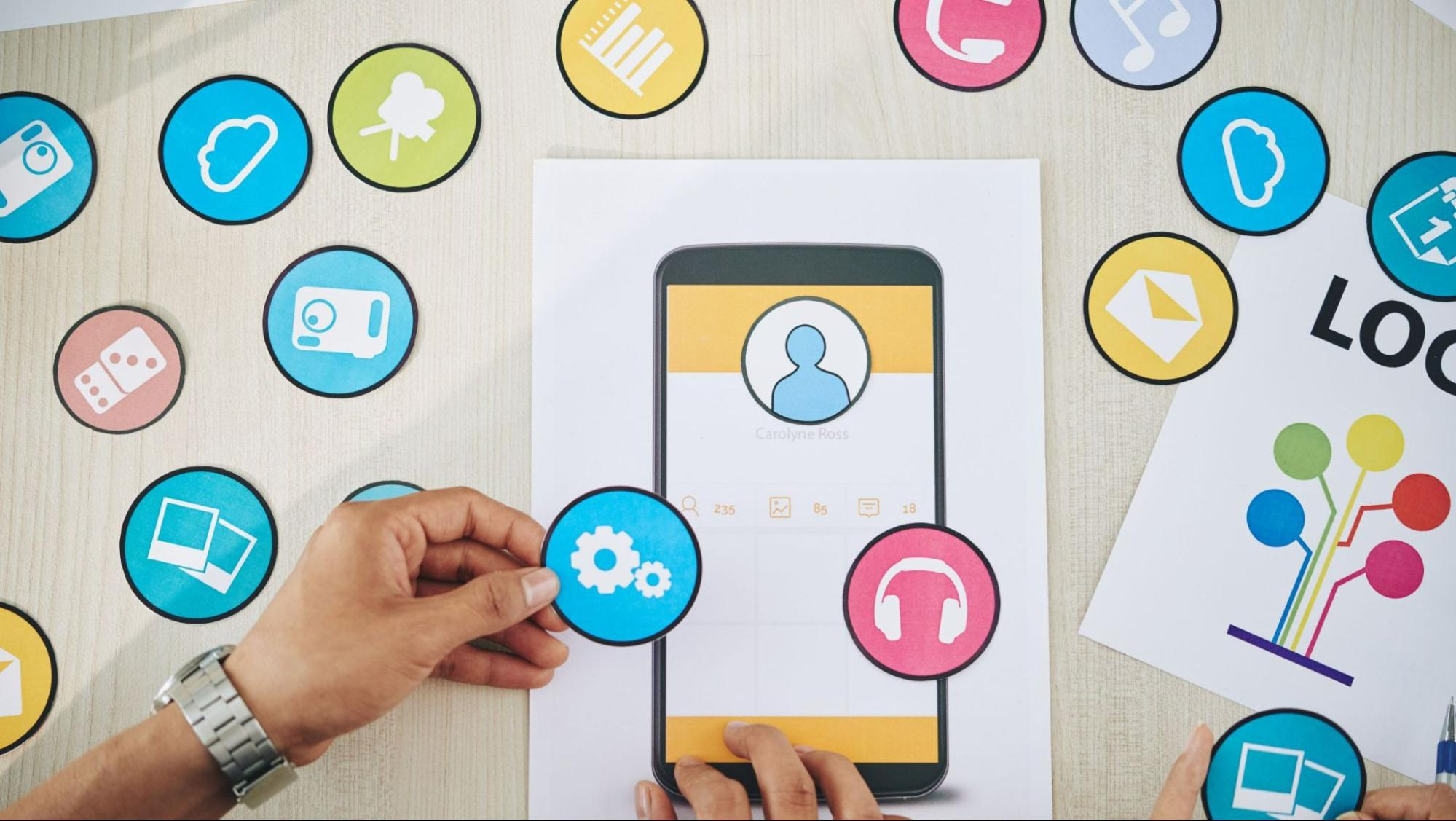
Organizing Your Workspace
To work efficiently while creating a table in Illustrator, organizing your workspace is key. By arranging panels strategically and customizing their visibility according to your needs, you can streamline your workflow and have essential tools readily accessible.
For instance, consider docking panels like “Layers,” “Swatches,” or “Character” near one another for easy access during table creation. Utilize shortcuts or create workspace presets tailored specifically for working with tables to minimize time spent searching for tools or adjusting settings repeatedly.
Keeping an organized workspace not only enhances productivity but also helps maintain focus on designing an aesthetically pleasing and functional table within Adobe Illustrator.






