Do you know how to invert a selection in Photoshop? If not, don’t worry! This guide will walk you through the steps needed to invert a selection in Photoshop. Inverting a selection can be helpful when you want to select the inverse of what is currently selected. For example, if you have a dog picture and want to select the background, you would invert the selection.
Table of Contents
ToggleWhat Is A Selection In Photoshop?
Be cautious about double-checking that you’re truly inverting the correct thing before you start flipping things. So, what exactly qualifies as a selection?
Anything that has marching ants is considered a selection. Marching ants are a word used to describe the little black and white line that appears when you use different selection tools. Things like the Quick Selection Tool, the Marquee Tool, and the Lasso Tool are excellent illustrations of how this is accomplished.
Selections assist you in telling Photoshop exactly the portion of the image you want to work on. Selections can be used to cut things out of photographs, to apply them to layer masks, or to serve as guides for making brush or clone adjustments in Photoshop.
When it comes to options, the possibilities are virtually unlimited. Having said that, understanding how to invert a selection in Photoshop is a simple technique to save time while editing images.
What Is Inversion?
In Photoshop, Inverting is defined as taking the current selection and turning it into its opposite. The selected part becomes unselected, and what wasn’t selected becomes selected. It’s a bit like holding up a photographic negative to the light—the black areas become clear, and the white areas become opaque.
How To Invert Selection?
There are a couple of different ways to invert a selection in Photoshop. The first method is by using the keyboard shortcut: Ctrl+Shift+I (Windows) or Cmd+Shift+I (Mac). This is the quickest way to invert a selection.
If you’re using an older version of Photoshop, the steps are slightly different. In Photoshop CS and earlier, go to Select > Inverse. This will invert your current selection.
If keyboard shortcuts aren’t your style, other, more convoluted methods of flipping a selection are available. Here’s how they’re accomplished:
The first option is to right-click on your selection and pick ‘Select Inverse.’ The second option is to right-click on your selection and select ‘Select Inverse.’
This will flip your selection so that it is in the opposite state from where it is currently. You can press this button several times to swap back and forth between the different selection options. The second option is completed through the use of the menu bar. While your selection is active, go to the top of the screen and select Inverse.
Why Is Inversion Necessary?
So what exactly is the big deal? The reason why it is more beneficial to invert a selection in Photoshop rather than making a new one. In summary, it saves a significant amount of time.
The selection may be inverted in an instant so that it does not have to be added to the original selection anymore. As a result, you’ll have the correct decision right away. It is especially useful when adding a selection to a layer mask since it eliminates the need to invert the layer mask subsequently, which is time-consuming.
Pros and Cons of Inversion
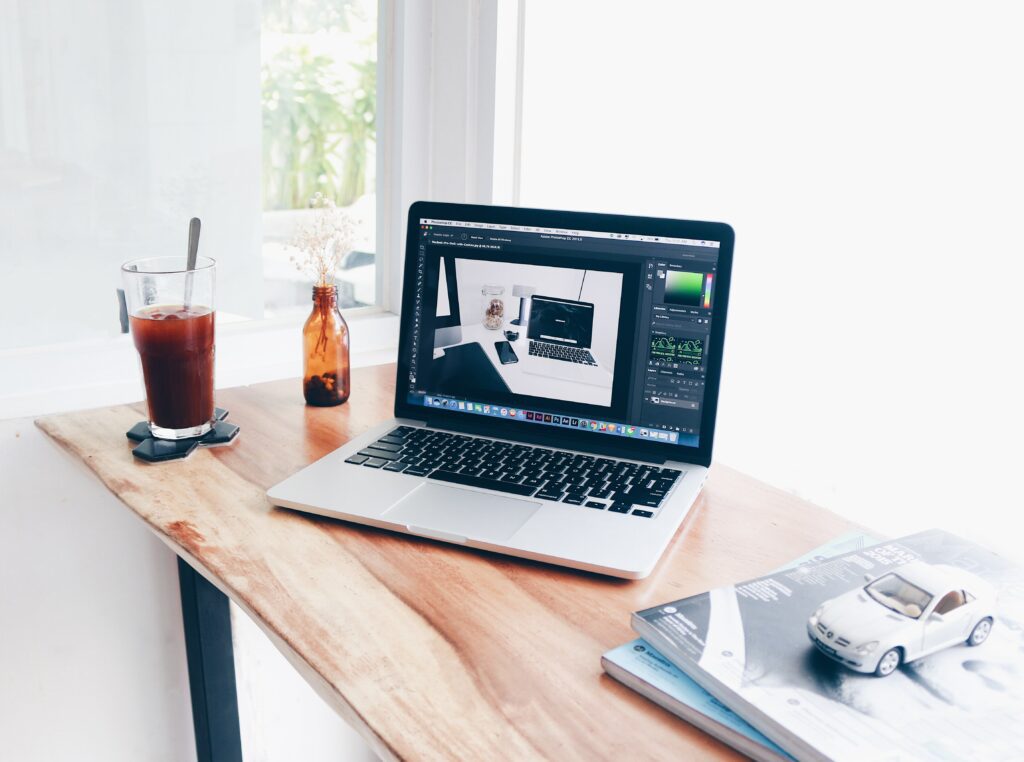
There are several advantages and disadvantages of inverting a selection in Photoshop. These should be considered before making the decision to invert your selection.
Some of the benefits include:
- Inversion is quick and easy
- It can be undone if you make a mistake
- It’s a great way to save time when adding selections to layer masks
Some of the drawbacks include:
- If you’re not careful, you can invert the wrong thing
- It can be confusing for beginners
Knowing when to invert a selection in Photoshop is valuable for any editor. It’s a quick and easy way to save time, but it’s important to be careful, so you don’t accidentally inverse the wrong thing.
Conclusion
You have now successfully learned how to flip a selection in Photoshop using a simple keyboard shortcut. As an alternative to spending time remaking or adjusting your pick, the inverse selection option shifts you to the opposite selection region. This is the tool to have on hand when working with layer masks or cutting off things from your image; this is the tool to have on hand.






