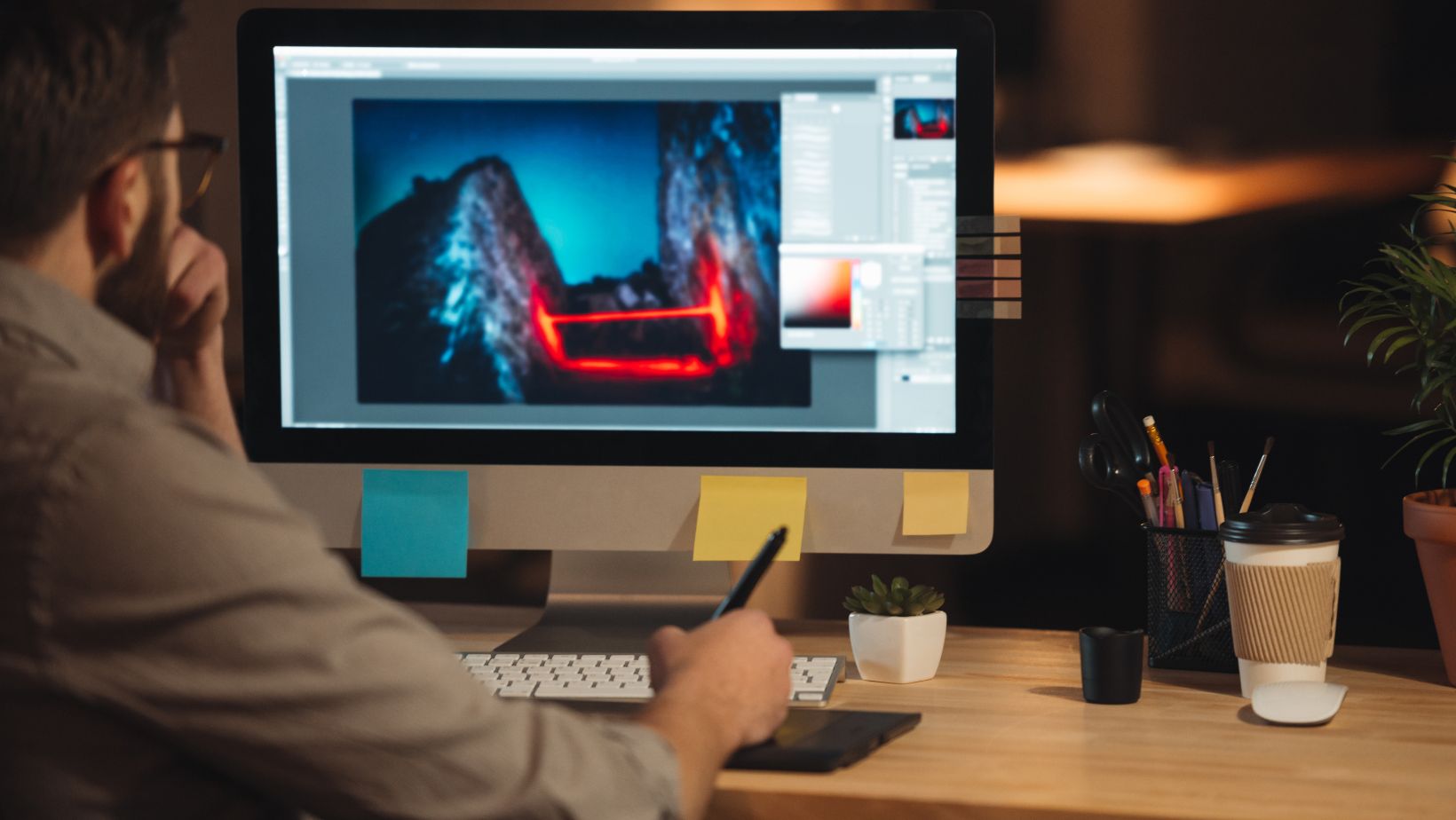Table of Contents
ToggleHow to Add Pages in Illustrator
If you’re looking to expand your design project in Adobe Illustrator and wondering how to add pages, I’ve got you covered. Adding pages in Illustrator is a simple process that allows you to create multiple artboards within a single document. This feature is especially useful when working on projects like brochures or multi-page layouts.
To add pages in Illustrator, start by opening your existing document or creating a new one. Once you have your document open, go to the “Artboard” tool located on the left-hand side of the screen. Click and hold on the tool until a dropdown menu appears, then select the “New Artboard” option.
Alternatively, you can use the shortcut key “Shift + O” to access the Artboard tool quickly. With this tool selected, click anywhere within your document where you want to add a new page. A new artboard will be created at that location, giving you an additional page to work with.
Remember that each artboard represents a separate page within your document. You can customize the size and orientation of each artboard as needed by adjusting the settings in the Control panel at the top of your workspace.
With these simple steps, adding pages in Illustrator becomes a seamless process that allows you to expand your design project effortlessly. Whether it’s for print or digital purposes, having multiple pages within a single document gives you more flexibility and creativity in bringing your vision to life.

Opening the Pages Panel
Navigating the Pages Panel
When working with Adobe Illustrator, it’s crucial to know how to navigate the Pages Panel effectively. The Pages Panel is where you can manage and organize your artboards or pages within a document. To open the Pages Panel, follow these simple steps:
- In Illustrator, go to the Window menu.
- From the drop-down list, select Pages.
Once you’ve opened the Pages Panel, you’ll see a thumbnail view of all your pages or artboards on the left side of your workspace. You can use this panel to easily navigate between different pages by clicking on their thumbnails.
Adding a New Page
Adding new pages in Illustrator is a straightforward process that allows you to expand your project as needed. To add a new page using the Pages Panel:
- Open the Pages Panel using the steps mentioned earlier.
- Click on the small icon located at the bottom right corner of the panel – it looks like a blank page with a folded corner.
- A new page will be added after your current active page.
Remember that each additional page will inherit properties such as size, orientation, and other settings from your existing pages unless specified otherwise.
Duplicating Existing Pages
Duplicating existing pages can save you time and effort when creating multiple similar elements within your project. Here’s how you can duplicate pages in Illustrator:
- Open the Pages Panel.
- Select an existing page thumbnail that you want to duplicate.
- Click on the small menu icon at the top right corner of this panel (represented by three horizontal lines).
- From here, choose Duplicate Selected Page.
The duplicated page will appear next to its original counterpart within the panel.
By mastering these techniques for opening and navigating through Illustrator’s Pages Panel, adding new pages, and duplicating existing ones, you’ll have greater control over the structure and organization of your projects. Experiment with these features to optimize your workflow and create stunning designs efficiently.