Table of Contents
ToggleHow to Change Color of PNG in Illustrator
Changing the color of a PNG file in Illustrator can be a useful skill to have, especially when you need to match it with your design or branding. In this article, I’ll show you how to apply the color change effectively using Illustrator’s powerful tools.
To begin, open the PNG file in Adobe Illustrator. It’s important to note that PNG files are raster images composed of pixels, so unlike vector graphics, changing colors may not always yield perfect results. However, with some careful adjustments and techniques, we can achieve satisfactory outcomes.
One method to change the color is by utilizing the “Recolor Artwork” feature in Illustrator. This tool allows you to replace one color with another throughout your artwork. Simply select the desired object or group of objects within your PNG file and go to “Edit” > “Edit Colors” > “Recolor Artwork”. From there, you can choose different color options or create custom swatches until you achieve the desired look.
Another approach is using adjustment layers such as “Hue/Saturation” or “Color Balance”. These adjustment layers provide more control over specific areas within your PNG file. By experimenting with different settings and sliders, you can easily modify individual colors without affecting other elements in your design.
Firstly, open Adobe Illustrator and import your PNG file by navigating to “File” > “Open”. Locate the desired PNG file on your computer and click “Open”. This will bring up your image on the artboard.
Next, ensure that your PNG file is in vector format. Vector graphics allow for easy manipulation of colors without losing any quality or pixelation. To check if your image is a vector, select it using the Selection Tool (shortcut: V) and navigate to “Object” > “Image Trace” > “Make”.
Using the Live Paint Bucket Tool in Illustrator
One of the powerful features in Adobe Illustrator is the Live Paint Bucket tool, which allows you to easily change colors and fill areas in your artwork. This tool comes in handy when you want to modify the color of a PNG file or any other vector graphic.
To use the Live Paint Bucket tool, follow these simple steps:
- Select the Live Paint Bucket tool from the Tools panel on the left side of your screen. It looks like a paint bucket with an asterisk symbol.
- With the tool selected, click on any area of your artwork that you want to change the color of. The selected area will be enclosed by a boundary.
- Now, choose a new color from either the Swatches panel or Color panel located on the right side of your workspace.
- Click inside the enclosed area with your chosen color, and watch as it instantly replaces the original color.
Applying the Color Change to Your PNG
So, you’ve got a PNG image and you want to change its color in Illustrator. Well, fear not! I’m here to show you exactly how it’s done. With just a few simple steps, you’ll be able to transform the colors of your PNG and give it a whole new look.
First things first, open up Adobe Illustrator and import your PNG file into the program. Once your image is loaded, select it by clicking on it with the Selection Tool (V). You should see anchor points appear around the edges of your image.
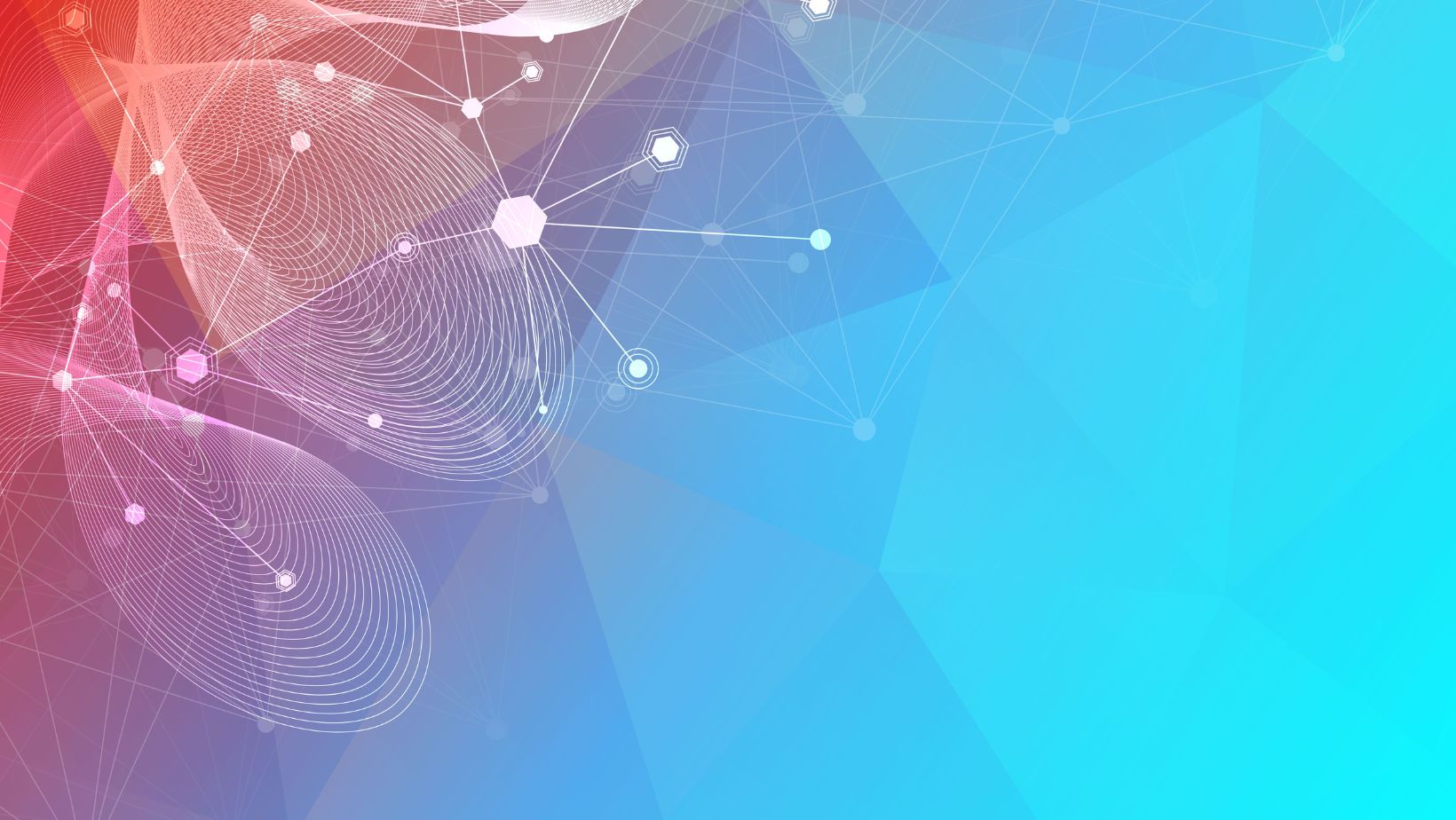
Adjusting and Fine-Tuning the Color
Now that we’ve learned how to apply color changes to PNG images in Adobe Illustrator, let’s explore the next step: adjusting and fine-tuning the color. This crucial stage allows us to achieve the desired look and make our artwork truly stand out. Here are some techniques you can use to perfect your color transformation:
- Experiment with Hue, Saturation, and Brightness: One of the simplest yet effective ways to adjust color is by manipulating these three elements. By tweaking the hue, you can change the overall color tone. Adjusting saturation allows you to intensify or desaturate colors for different effects. And playing with brightness helps control how light or dark your image appears.
- Utilize Color Balance: The Color Balance tool in Illustrator gives you precise control over individual color channels—red, green, and blue—and allows you to fine-tune them independently. This enables targeted adjustments to specific areas of your artwork without affecting other colors.
- Apply Gradient Maps: Gradient maps are a powerful tool that lets you remap colors based on luminosity values in your image. By creating a gradient map adjustment layer and experimenting with different gradients, you can completely transform the appearance of your PNG while preserving its tonal range.
- Use Blend Modes: Blend modes offer a wealth of possibilities when it comes to adjusting colors in Illustrator. They allow you to combine layers using various mathematical algorithms, resulting in unique blending effects that alter how colors interact with each other.
- Work with Opacity and Transparency: Sometimes subtle changes in opacity can have a significant impact on the final result. By adjusting transparency levels for individual objects or layers within your artwork, you can create captivating visual effects and enhance depth.






