Are you looking to learn how to curve words in Illustrator? Well, you’re in luck! In this article, I’ll guide you through the process of curving text in Adobe Illustrator. It’s a useful skill that can add creativity and visual interest to your designs.
To start curving words in Illustrator, first open up your desired project or create a new one. Next, select the Type tool from the toolbar on the left side of the screen. Click on the canvas and type out your desired text.
Once you have your text, go to the top menu and click on “Type” and then “Create Outlines.” This will convert your text into editable shapes. With the text selected, navigate to the top menu again and click on “Object,” followed by “Envelope Distort,” and finally “Make with Warp.”
A dialog box will appear with various options for warping your text. Choose a warp style that suits your design vision; options include Arc, Flag, Bulge, Shell, etc. Adjust the bend percentage and vertical distortion as needed until you achieve the desired curvature effect.
And there you have it! By following these simple steps, you can easily curve words in Adobe Illustrator. So go ahead and experiment with different styles and techniques to add that extra flair to your designs. Happy creating!
Table of Contents
ToggleUnderstanding Text on a Path in Illustrator
When it comes to creating eye-catching designs and typography in Adobe Illustrator, one valuable technique to master is curving words along a path. This allows you to add visual interest and flow to your text, making it an effective tool for logos, banners, and other design elements. In this section, I’ll guide you through the process of understanding text on a path in Illustrator.
To begin with, you’ll need to have a path or shape ready where you want your text to follow. It can be any shape or line that suits your design concept. Once you have your path set up, select the Type Tool (T) from the Tools panel and click directly on the path. You’ll notice that the cursor changes into an insertion point along with a dotted line indicating that you can start typing on the path.
As you type your desired text onto the path, it automatically adjusts its orientation and follows the contour of the shape or line. Don’t worry if it doesn’t look perfect right away; there are several adjustments you can make to refine how the text appears.
Firstly, you can adjust the position of your text along the path by selecting both the text and the object using either Shift+click or dragging over them with Selection Tool (V). With both selected, go to Type > Type on a Path > Type On A Path Options. Here, you’ll find various alignment options such as Align: Center, Align: Left/Right Edge, Align: Baseline Ascender/Descender which allow precise control over how your text aligns with respect to the curve.
Additionally, Illustrator provides handles called “Type On A Path” handles that appear at each end of your curved text when selected. These handles allow further manipulation of how individual letters bend around corners or curves within your chosen path. By clicking and dragging these handles independently or holding down Alt/Opt key while dragging them, you can achieve even more customized and dynamic effects.
Now that we’ve covered the basics of understanding text on a path in Illustrator, let’s move on to exploring other exciting techniques in our ongoing article about how to curve words. Stay tuned for more valuable insights and step-by-step instructions coming up!
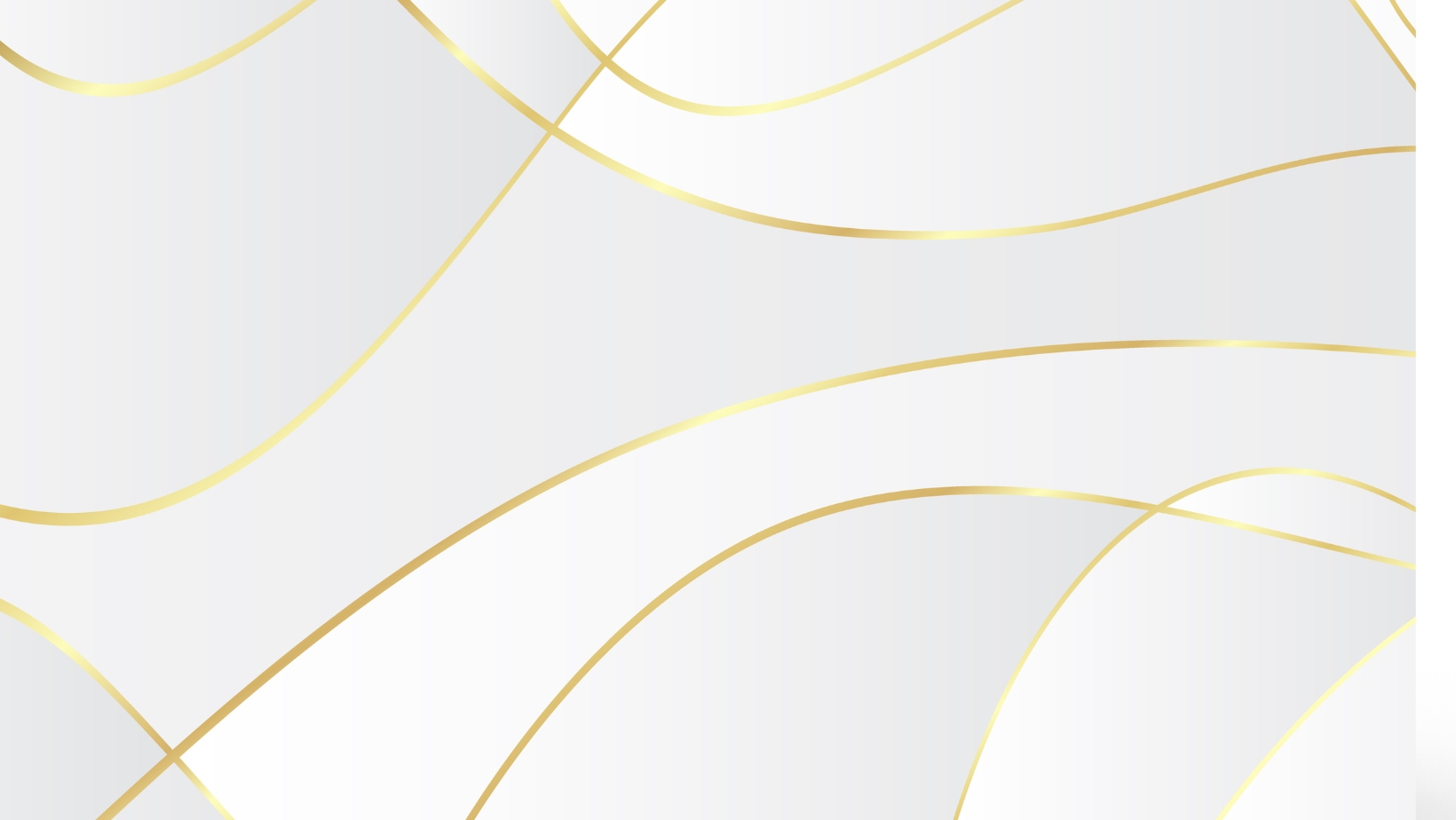
How to Curve Words in Illustrator
In this section, we’ll explore the process of curving words in Illustrator. With its powerful tools and features, Illustrator makes it easy to add stylish curves to your text. Let’s dive right in and learn how to create a curved line that will serve as a path for our text.
Using the Pen Tool to Create a Curved Path
To begin, we’ll use the Pen Tool in Illustrator to create a curved path. Here’s how:
- Select the Pen Tool from the toolbar.
- Click on your canvas to set an anchor point.
- Move your cursor and click again to set another anchor point.
- Now, click and drag between these two anchor points, adjusting the curve until you achieve your desired shape.
Remember, you can add more anchor points by clicking on the path with the Pen Tool and dragging them into position. This allows for greater control over complex curves.
Applying Text to the Curved Path
Once you have created your curved path, it’s time to apply text along it. Follow these steps:
- Select both your curved path and the Type tool from the toolbar.
- Click anywhere along the path where you want your text to start.
- Start typing, and Illustrator will automatically flow your text along the curve.
You can also copy and paste existing text onto the curve or import text from external sources like Word documents or web pages.






