Table of Contents
ToggleHow To Group Layers In Illustrator
Are you looking to learn how to organize your layers in Adobe Illustrator efficiently? Well, you’ve come to the right place! In this article, I’ll guide you through grouping layers in Illustrator. Organizing your layers into groups allows you to manage and manipulate specific elements within your artwork easily. Let’s dive in and discover how to streamline your workflow with layer groups.
To begin grouping layers in Illustrator, select the layers you want to group together. You can do this by holding down the Shift key, clicking on each layer individually, or using the Ctrl/Cmd key to select multiple adjacent or non-adjacent layers. Once you have selected the desired layers, right-click and choose “Group” from the context menu. Alternatively, you can instantly use the shortcut Ctrl/Cmd + G to group the selected layers.
By utilizing layer groups in Illustrator, you can keep your artwork organized and manageable and allow for easier editing and manipulation of specific elements within your design. Whether you’re working on a complex illustration or a simple logo design, mastering the art of grouping layers will undoubtedly enhance your productivity as an illustrator. So, let’s get started and unlock the full potential of Adobe Illustrator’s layer organization capabilities.
Remember to save regularly throughout your creative journey to safeguard all your hard work against unexpected mishaps. Now that we have covered the basics of grouping layers in Illustrator let’s explore advanced management techniques for efficiently managing complex projects.
So why wait? Let’s jump right into it and take control of our layered artwork like true professionals!
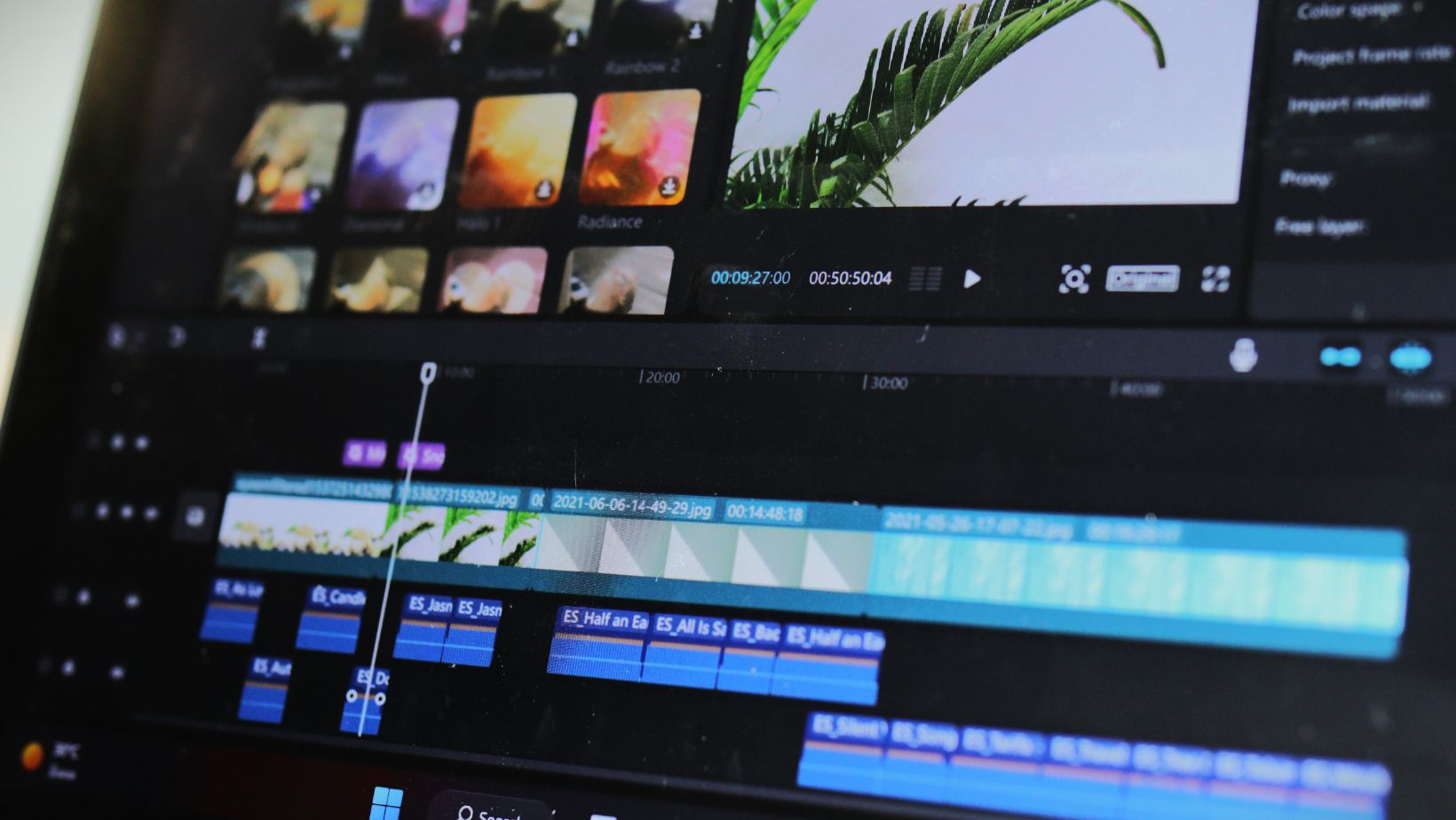
Organizing Layers in Illustrator: A Guide to Efficient Workflow
Managing layers in Adobe Illustrator is essential for a smooth and efficient workflow. By organizing your layers effectively, you can easily navigate through complex projects and make modifications without confusion or frustration. In this section, I’ll share some valuable tips on grouping and organizing layers in Illustrator.
- Naming and Color-Coding: One of the first steps toward organizing your layers is to give them meaningful names. Instead of leaving them with default names like “Layer 1” or “Rectangle 2,” take a moment to label them according to their content or purpose. This simple practice will save you time and effort when searching for specific elements later.
Additionally, consider color-coding your layers using the Layer panel’s options. Assign different colors to related objects or groups, making it easier to identify and select them at a glance visually.
- Grouping Layers: Grouping similar elements is another effective way to organize your artwork. To create a group, select the desired layers by holding down Shift or Ctrl (Command on Mac) while clicking on each layer name in the Layer panel. Once selected, right-click and choose “Group” from the contextual menu. You can also use the shortcut Ctrl+G (Command+G) for grouping.
By grouping related objects, such as text blocks or shapes belonging to the same illustration component, you can collapse and expand these groups as needed, reducing clutter in the Layer panel.
- Using Sublayers: To further streamline your organization process, consider utilizing sublayers within groups. Sublayers allow you to nest additional levels of organization within grouped elements.
To create a sublayer, select a group by clicking on its name in the Layer panel. Then click on the “New Sublayer” icon located at the bottom of the panel or use the shortcut Ctrl+Alt+] (Command+Option+] on Mac). You can then drag and drop layers into the sublayer or use the shortcut Ctrl+[ (Command+[) to nest them.
Sublayers provide a hierarchical structure for your artwork, enabling you to expand or collapse specific sections. This feature is particularly useful for complex designs with multiple components.
By implementing these techniques, you’ll gain better control over your Illustrator files and enhance your overall productivity. With organized layers, you’ll spend less time searching for objects and more time unleashing your creativity.
Stay tuned for the upcoming sections, where we’ll dive into more Illustrator tips and tricks!






