Table of Contents
ToggleHow To Make A Banner In Illustrator
Looking to create a stunning banner in Adobe Illustrator? Well, you’ve come to the right place! In this article, I’ll guide you through the step-by-step process of making a beautiful banner using Illustrator’s powerful design tools. Whether you’re a beginner or an experienced graphic designer, this tutorial will help you achieve professional-looking results.
First things first, let’s gather our materials. You’ll need Adobe Illustrator installed on your computer and some creative ideas for your banner design. Once you have those ready, we can dive right into the exciting world of vector graphics and start creating our masterpiece.
Illustrator offers a wide range of tools and features that allow us to customize every aspect of our banner. From choosing the perfect color palette to adding eye-catching typography, we’ll explore all the essential techniques needed to make your banner stand out from the crowd. So grab a cup of coffee, sit back, and let’s get started on crafting that amazing banner in Illustrator!
Remember – practice makes perfect! Don’t be afraid to experiment with different designs and techniques along the way. With a little bit of creativity and some guidance from this article, you’ll be well on your way to creating impressive banners in no time. So let’s jump right into it and unlock the full potential of Adobe Illustrator together!
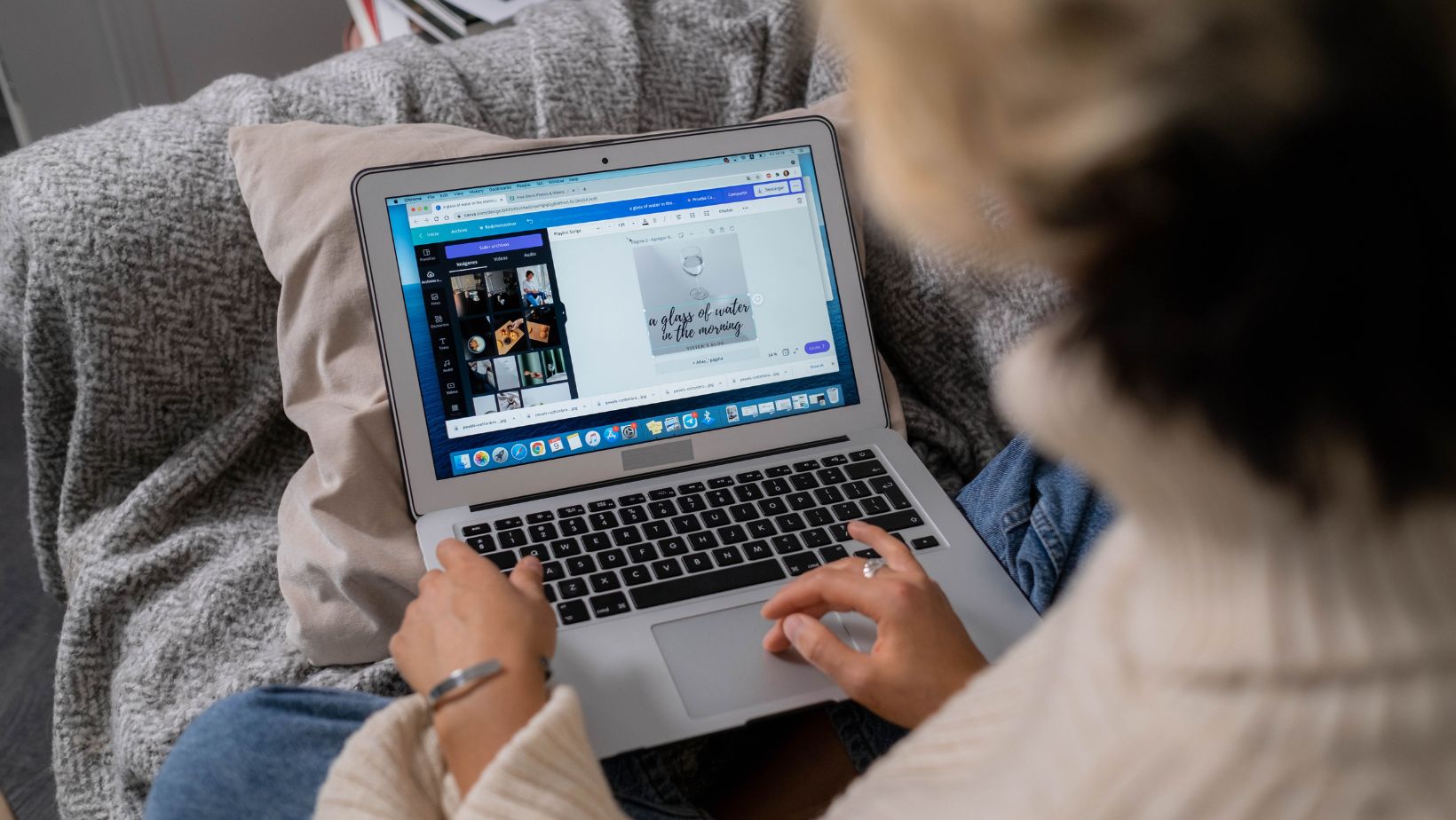
Adding Text and Graphics
When it comes to creating a banner in Illustrator, adding text and graphics is a crucial step in making your design visually appealing and engaging. In this section, I’ll guide you through the process of incorporating text and graphics into your banner with ease.
- Start by selecting the Text tool from the toolbar on the left-hand side of your workspace. Click on the area where you want to insert text in your banner. A blinking cursor will appear, indicating that you can begin typing.
- Customize the font, size, color, and other properties of your text using the options available in the Character panel at the right-hand side of your screen. Experiment with different fonts to find one that matches the tone and style of your banner.
- To add graphics or images to your banner, go to File > Place or use the shortcut Ctrl+Shift+P (Windows) / Cmd+Shift+P (Mac). This will allow you to browse for an image file on your computer and import it into Illustrator.
- Once you’ve selected an image, click on the area where you want it to be placed in your design. You can resize and reposition it as needed by clicking and dragging its edges or using transformation tools like Scale or Rotate.
- Enhance your graphics further by applying effects such as drop shadows or gradients using the Appearance panel. This will give depth and dimension to your visuals, making them more eye-catching.
Remember that balance is key when adding text and graphics to a banner. Avoid overcrowding it with too much information or cluttering it with excessive visuals. Keep things clean, concise, and visually appealing for maximum impact.
So there you have it! By following these steps, you’ll be well on your way to creating stunning banners in Illustrator that effectively convey messages while capturing attention through clever use of text and graphics.






