I’ve been using Adobe Illustrator for years, and one of the most common shapes I create is a cube. In this article, I’ll walk you through the step-by-step process of making a cube in Illustrator. Whether you’re a beginner or an experienced user, this tutorial will help you master the art of creating 3D objects in this powerful design software.
Creating a cube in Illustrator may seem daunting at first, but with the right techniques, it can be a breeze. In this tutorial, I’ll share my favorite methods for drawing a perfect cube, including using the shape tools, the 3D effect, and the perspective grid. By the end of this article, you’ll have the skills to create realistic and visually appealing cubes for your design projects.
Table of Contents
ToggleHow to Make a Cube in Illustrator
What is Illustrator?
Adobe Illustrator is a powerful graphic design software that allows users to create and manipulate vector graphics. It offers a wide range of tools and features that make it the go-to choice for professional designers and illustrators. Whether you’re designing logos, icons, or complex illustrations, Illustrator provides a versatile and flexible platform to bring your creative ideas to life.
Why use Illustrator for creating a cube?
- Precise control: Illustrator’s robust toolset allows for precise control over shapes, lines, and curves. This makes it ideal for creating a cube with perfect dimensions and angles. Whether you want a cube that’s symmetrical or skewed, Illustrator’s tools will enable you to achieve the desired results.
- 3D effects: Illustrator offers a 3D effect feature that provides depth and dimension to your artwork. By applying the 3D effect to a square shape, you can easily transform it into a cube. This feature allows you to adjust the perspective, lighting, and shading of the cube, giving it a realistic appearance.
- Perspective grid: Illustrator’s perspective grid tool is incredibly useful when creating a cube. This tool helps you establish accurate perspective guides, making it easier to draw the sides of the cube in a consistent and realistic manner. You can easily toggle the visibility of the perspective grid to ensure your cube is properly aligned and proportionate.
- Customizability: With Illustrator, you have full control over the appearance of your cube. You can choose from a wide variety of colors, gradients, and patterns to give your cube a unique and eye-catching look. Additionally, you can apply various effects such as shadows, highlights, and textures to enhance the overall realism of your cube.
- Scalability: One of the key advantages of creating a cube in Illustrator is the scalability of vector graphics. Unlike raster images, which lose quality when scaled, vector graphics retain their crispness and clarity at any size. This means you can easily resize your cube without compromising its quality, whether you need it for a small icon or a large print design.
Illustrator offers a range of powerful tools and capabilities that make it the perfect software for creating a cube. Its precision, 3D effects, perspective grid, customizability, and scalability allow you to create stunning cubes that can elevate your design projects to the next level. So, dive into Illustrator, experiment with its features, and discover the endless possibilities for creating cubes and other complex shapes.
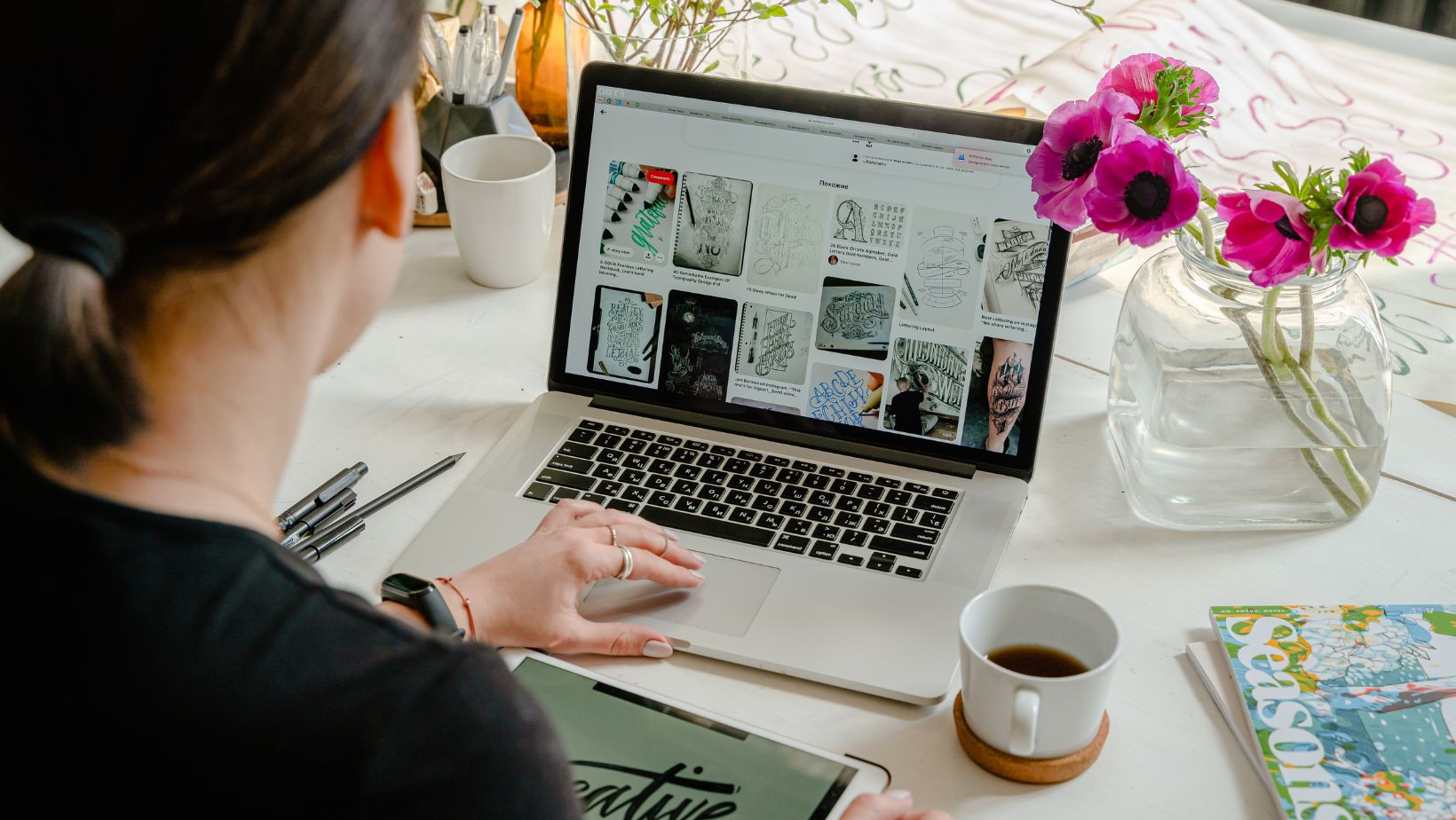
Creating the Basic Shape
Aligning and Grouping the Squares
To create a cube, the duplicated squares need to be aligned and grouped together.
- With the Selection Tool (V) still selected, click and drag to move one of the duplicated squares until its edges are aligned with the edges of the original square.
- Use the Align panel (Window > Align) to precisely align the squares. Select both squares and click the Horizontal Align Center and Vertical Align Center buttons.
- Once the squares are aligned, select all of them by holding down the Shift key while clicking on each square.
- In the Layers panel, right-click on the selected squares and choose Group from the context menu. Alternatively, press Ctrl + G (or Command + G on a Mac) to group the squares.
With these steps, the basic shape of a cube in Adobe Illustrator is created using squares. It’s important to note that the cube can be customized further using Illustrator’s various tools and effects, such as the 3D effect and the perspective grid.
Stay tuned for the next section, where I’ll show you how to apply the 3D effect to the cube to add depth and dimension.






