Table of Contents
ToggleHow to Replace Image in Illustrator
Working with Adobe Illustrator, I’ve learned that replacing an image isn’t as daunting a task as it initially appears. In fact, it’s quite straightforward once you understand the steps involved. So let me walk you through how to replace an image in Illustrator, and not just replace; we’ll go one step further by learning how to adjust the new image as needed.
The first thing you need to grasp is that Illustrator, unlike other graphic tools like Photoshop or GIMP, primarily deals with vector graphics rather than raster graphics. This impacts how images are handled within this environment. But don’t let that scare you off – even if your design background is more focused on raster images.
In my tutorial today, I’m going to demonstrate exactly how to swap out an old image for a new one and customize it according to your preferences. Whether it’s adjusting the size, modifying the color saturation, or changing orientation – no worries, we got this! Plus, all these adjustments can be made without compromising the quality of your project.
Understanding Illustrator’s Interface
Before we delve into the nitty-gritty of how to replace an image in Illustrator and adjust the new image as needed, it’s crucial to grasp some key elements about Adobe Illustrator’s interface. Armed with this understanding, you’ll find the process much simpler and more intuitive.
First off, let me draw your attention to the ‘Control Panel’. Dominating the top of your workspace, it offers quick access to various options based on your current tool or selection. For instance, if you’ve got an image selected, this is where you’d go to change its size or rotate it.
Then there’s the ‘Toolbar’, a vertical stack of tools residing along your screen’s left side. You’ll find everything from selection tools to drawing tools here – all poised and ready for action. And yes, it includes our star player for today: The ‘Place’ tool that we’re going to use when replacing an image.
Over on the right side of your screen are a series of panels such as ‘Layers’, ‘Properties’, and ‘Color’. These provide additional control over aspects like layer management and color adjustment – both vital when tweaking a newly replaced image in Illustrator.
Here are few things I want you to remember:
- Control Panel: Quick access depending upon current tool or selection
- Toolbar: Houses all available tools including ‘Place’
- Panels (Layers/Properties/Color): Offer additional controls
Finally, at the heart of everything is your actual workspace – also known as the ‘Artboard’. This is where all design magic happens! From creating shapes to placing images (and replacing them), every action takes place here.
Now that we’ve covered these basics about Illustrator’s interface, let’s gear up for exploring how exactly we can replace an image in Illustrator and adjust it according to our needs.
Choosing the Right Image for Replacement
So, you’re ready to replace an image in Illustrator. You’ve got your new image on deck and you’re eager to see it pop up in your design. But before we jump into the technical steps of “how”, let’s take a moment to discuss “what” – specifically, what kind of image makes for the right replacement.
Picking out the right image isn’t as simple as finding something that looks nice. It’s about ensuring visual consistency within your project. Let me tell ya, nothing throws off a design faster than an image that jarringly sticks out like a sore thumb! Here are some factors I consider when choosing replacement images:
- Size: The dimensions of the new image should be similar to those of the original one. If it’s too large or small, it can distort when adjusted.
- Resolution: Higher resolution equals better quality. However, remember not to go overboard; too high resolution can slow down loading times.
- Color Scheme: Try matching colors with other elements in your design for a cohesive look.
- Content: Lastly but importantly, ensure that the content of your new image aligns with your project theme.
It’s important not to rush this process – after all, you’re laying groundwork here for how well you’ll be able to adjust the new image as needed in Illustrator later on.
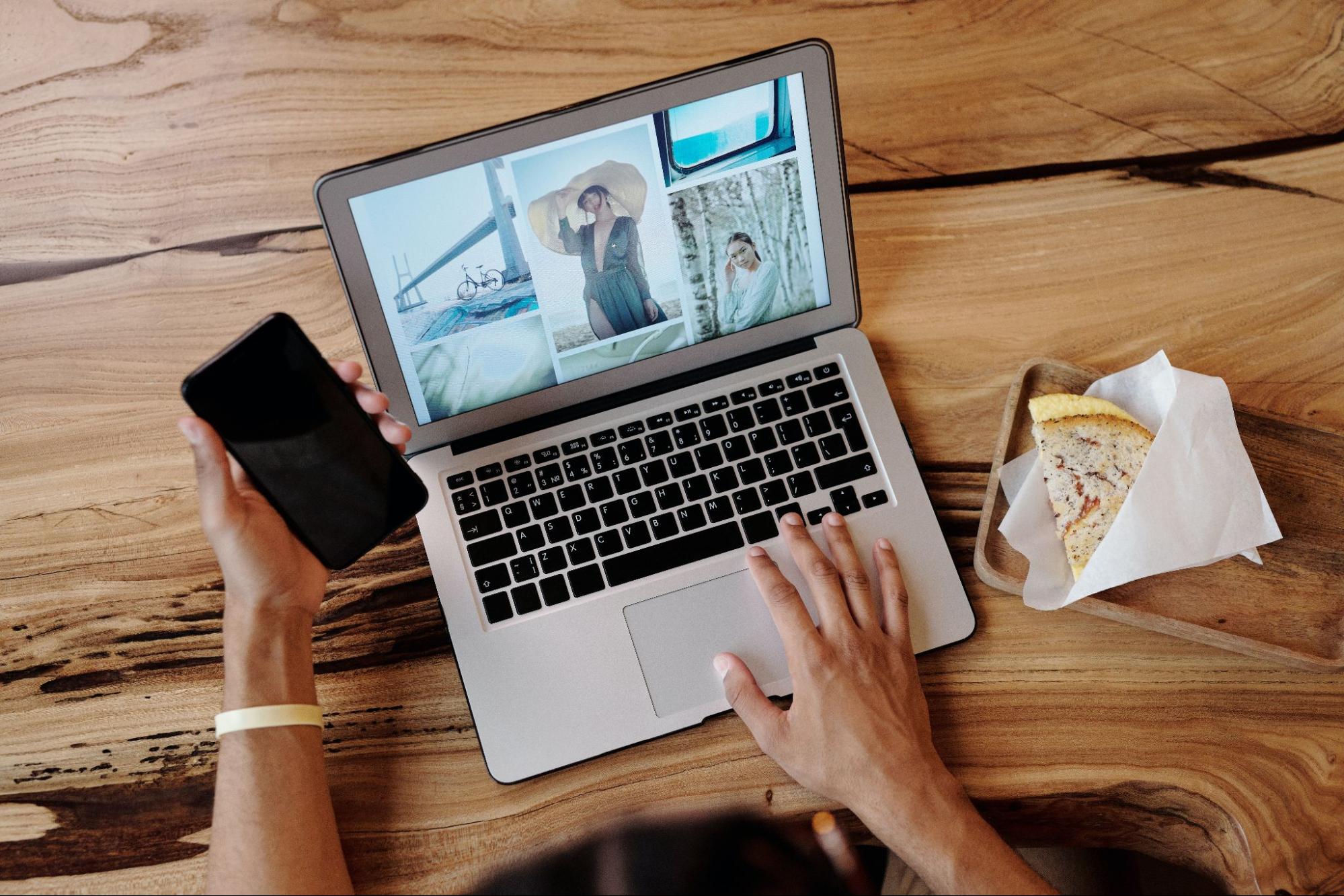
The Steps to Replace an Image in Illustrator
If you’re wondering how to replace an image in Illustrator and adjust the new one as needed, I’m here to guide you. It’s a pretty straightforward process that doesn’t require much technical skill. But first things first, let’s get your Adobe Illustrator fired up on your computer.
After launching the application, opening the file with the image you wish to replace is next on our agenda. You’ll find this option under ‘File’, then select ‘Open’ from the dropdown menu. Navigate through your folders until you locate the right file.
Once we’ve got our file open, it’s time to find and select that pesky image we want out of there. For this step, use the ‘Selection Tool’, which looks like a black arrow in your toolbar (or simply press V on your keyboard). Click directly on the picture; if it has been embedded into your document correctly, it should be highlighted now.






