You’d be amazed how often you find yourself revisiting the same color swatches when working in Adobe Illustrator. It’s one of those tasks that seems minor, but it can really speed up your workflow if you take a moment to save these colors for future use. How to save color swatches in Illustrator, you ask? Well, let me walk you through it.
Illustrator provides an easy-to-use interface that allows us to create and save custom color palettes, which we call ‘swatches.’ This simple process is a game-changer – not only does it streamline your work process, but it also ensures consistency across different design projects. Let’s dive into the specific steps on how this is done.
Table of Contents
ToggleWhat are color swatches in Illustrator?
Diving right into it, let’s talk about what color swatches in Illustrator really are. They’re essentially saved colors that you can reuse quickly and easily throughout your design projects in Adobe Illustrator. Think of them like a paint palette you’ve custom-created for each individual project.
Each one of these color swatches is stored within the Swatches panel, and you’ll find it’s a real time-saver. Let me tell you how! Instead of manually inputting the same complex RGB or CMYK values every single time (which could be a bit tedious), all you need to do is select the desired color from the Swatches panel. It’s as simple as that!
Not only does this feature save time, but it also ensures consistency across your designs. If we’re talking about branding – maintaining consistent colors is critical. With color swatches, there’s no chance of accidentally using slightly different shades across various elements of your design.
How to save color swatches in Illustrator
When you’re working on a design project, consistency is king. And one way to ensure that consistency is by using saved color swatches in Adobe Illustrator. Let me walk you through the process of creating and saving these handy tools for your next project.
First off, let’s start with what a color swatch is. It’s essentially a sample of color that you can quickly apply to any object within your Illustrator workspace. Think of it as having a palette at your disposal – no need to remember hex codes or RGB values!
To create a new swatch, select the fill or stroke box in the Color panel and choose your desired shade. Once you’ve got the perfect hue, click on the “New Swatch” button (it looks like a folded page) in the Swatches panel. A dialogue box will appear where you can name your new swatch and specify its type: process or spot.
- Process colors are made up of CMYK components and are best for full-color printing.
- Spot colors are pre-mixed ink shades used for high-accuracy print jobs.
After picking out all your colors and adding them as new swatches, it’s time to save them for future use. Here comes the easy part: go to the Swatches panel menu (the three-line icon), choose “Save Swatch Library as ASE”, then assign a name and location for your file.
Voila! You’ve successfully created and saved custom color swatches in Illustrator! Now they’ll be ready whenever inspiration strikes next time around – just load up your library from “User Defined” under “Swatch Libraries Menu. No more guessing games when it comes to finding that exact shade again!
Remember this trick next time you’re starting an intricate design project; it’ll save you plenty of time (and headaches). Happy designing!
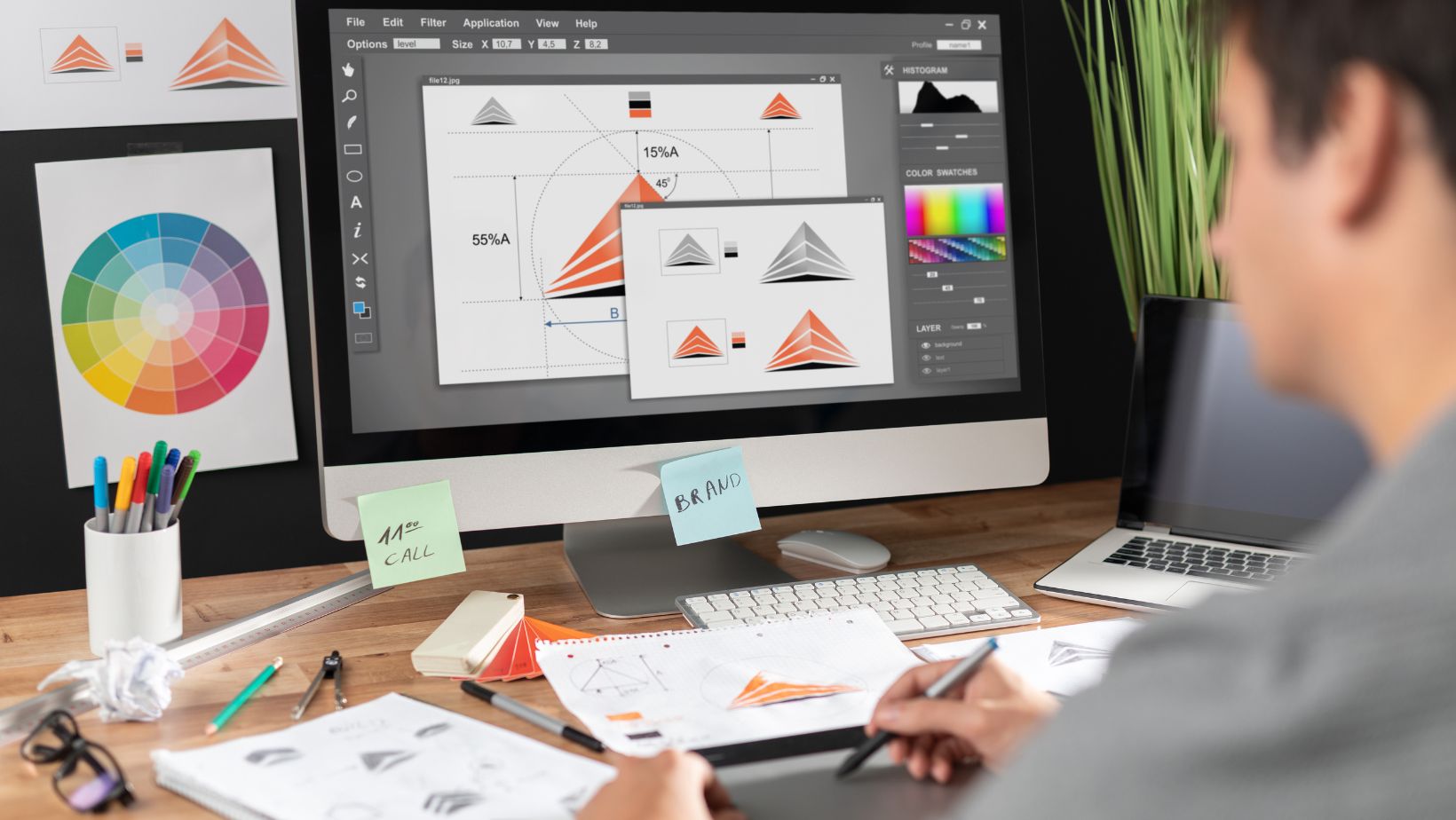
Method 1: Saving swatches from existing artwork
Diving right into Illustrator can be quite the adventure, especially when you’re trying to navigate color swatches. But don’t worry! I’ve got your back. Let’s start with saving color swatches from existing artwork.
First things first, you’ll need to open an existing Illustrator file that has the colors you want to save. This could be a previous project or something new you’re working on. Once opened, select the eyedropper tool from the toolbar (or simply press “I” on your keyboard). With this handy little gadget, click on any part of your design where you’d like to pick up a color.
Now comes the exciting part – saving these colors for future use! Look for the ‘Swatches’ panel usually located on the right side of your workspace. If it’s not there, head over to ‘Window’ in the menu bar and then click on ‘Swatches’. Every color you picked up with your eyedropper will appear here.
Conclusion
All things considered, I’ve found that understanding how to save color swatches in Illustrator can really streamline your design process. It’s not just about creating beautiful artwork; it’s also about organizing and saving the colors that make your pieces unique.






