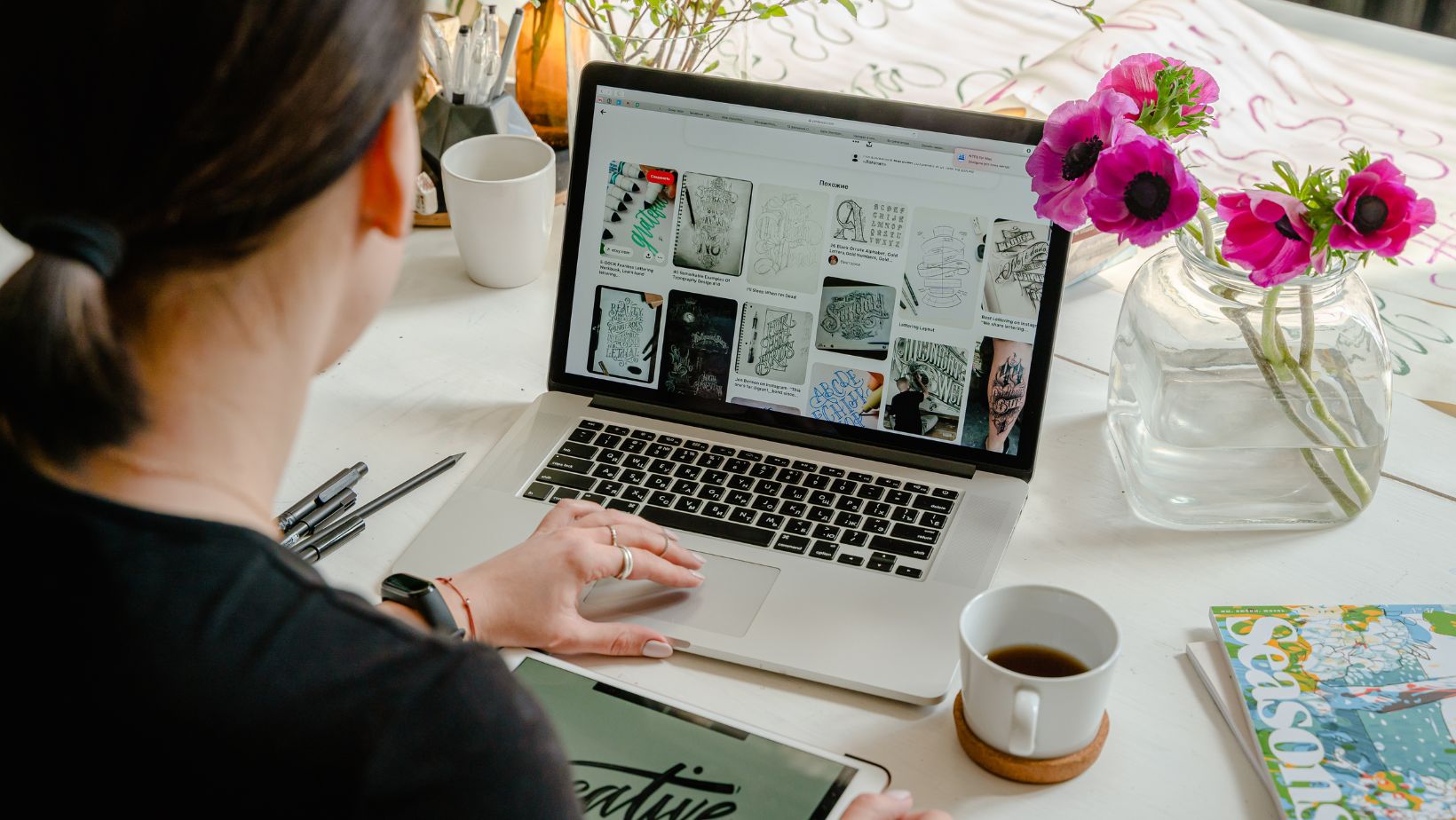Table of Contents
ToggleHow to Straighten Artboard in Illustrator
If you’ve ever found yourself with a crooked or tilted artboard in Adobe Illustrator, don’t fret! Straightening an artboard is a simple task that can be easily accomplished. In this article, I’ll guide you through the steps on how to straighten your artboard in Illustrator, ensuring that your designs are perfectly aligned and ready for your creative endeavors.
To begin, open your Adobe Illustrator program and navigate to the document containing the misaligned artboard. Once there, locate the “View” tab at the top of the screen and click on it. From the dropdown menu that appears, select “Rulers” to enable rulers if they’re not already visible.
Next, take a look at your rulers. You’ll notice horizontal and vertical lines running across them. These lines represent the edges of your artboard. To straighten your artboard, simply click and hold on one of these lines with your mouse cursor.
Using the Align Panel for Artboard Alignment
When it comes to straightening artboards in Illustrator, the Align panel is a handy tool that can help you achieve precise alignment with ease. Here’s how you can utilize this feature to straighten your artboards:
- Open the Align panel: To access the Align panel, go to Window > Align. This will bring up a floating window with various alignment options.
- Select your artboard: Click on the artboard you want to align. You can do this by simply clicking anywhere within the desired artboard area.
- Choose an alignment option: In the Align panel, you’ll find a range of options such as aligning objects vertically or horizontally, distributing them evenly, or aligning them to specific reference points like center or edges.
- Apply alignment settings: Once you’ve selected an alignment option, click on the corresponding button in the Align panel. Illustrator will automatically adjust your selected artboard based on your chosen alignment setting.
- Fine-tune if needed: If the initial alignment isn’t perfect, don’t worry! You can further refine it by using other tools like guides and rulers to ensure precise positioning of elements within your artboard.
By utilizing the powerful features of Illustrator’s Align panel, you have full control over straightening your artboards and achieving professional-looking designs. Experiment with different alignment options until you find what works best for your project.
Remember, mastering this skill takes practice and patience, so don’t be discouraged if it doesn’t feel intuitive right away. With time and experience, straightening artboards will become second nature to you in Illustrator.
The Benefits of Using Smart Guides
When it comes to straightening artboards in Illustrator, one invaluable tool at your disposal is the Smart Guides feature. These guides provide precise alignment assistance, making it easier to achieve accurate positioning of elements on your artboard. By enabling Smart Guides, you can streamline your workflow and ensure that every element is perfectly aligned.
Smart Guides offer several benefits that contribute to a more efficient design process. Firstly, they provide real-time feedback as you move objects around the artboard. As you drag an object, Smart Guides will dynamically display alignment cues such as snap-to points and spacing indicators, helping you align objects with precision.
Secondly, these guides assist in maintaining consistent spacing between elements. Whether you’re arranging icons or aligning text boxes, Smart Guides help you avoid any unintentional gaps or overlaps by providing visual cues for equal distances.
Lastly, Smart Guides are particularly useful when working with complex artwork or intricate designs. They aid in aligning multiple objects simultaneously by highlighting common anchor points or center positions. This allows for quick and accurate alignment without the need for manual measuring or guesswork.
Enabling Smart Guides in Illustrator
To make use of this powerful feature, simply follow these steps to enable Smart Guides in Illustrator:
- Open Adobe Illustrator.
- Navigate to the “View” menu at the top.
- From the dropdown menu, select “Smart Guides” (or press “Ctrl+U” on Windows or “Command+U” on Mac).
- Once enabled, you’ll notice that when moving objects around the artboard, they will snap into position based on their relationship with other elements.
Enabling this feature takes just a few clicks but can dramatically improve your accuracy and efficiency when straightening artboards.