Table of Contents
ToggleHow to Warp Text in Illustrator
Looking to learn how to warp text in Illustrator? I’ll show you the step-by-step process so you can easily create eye-catching designs with curved or distorted text. Let’s dive right in!
First, open Adobe Illustrator and create a new document or open an existing one. Select the Type tool from the toolbar on the left side of your screen. Click anywhere on your canvas and start typing your desired text.
Next, highlight the text you want to warp and navigate to the “Type” menu at the top of your screen. Select “Envelope Distort” from there and then choose “Make with Warp.” A dialog box will appear, allowing you to customize options such as bend, horizontal distortion, vertical distortion, and more.
Once you’ve adjusted the settings to achieve your desired effect, click “OK” to apply the warp transformation to your text. You can refine the appearance by adjusting anchor points or handles directly on your canvas.
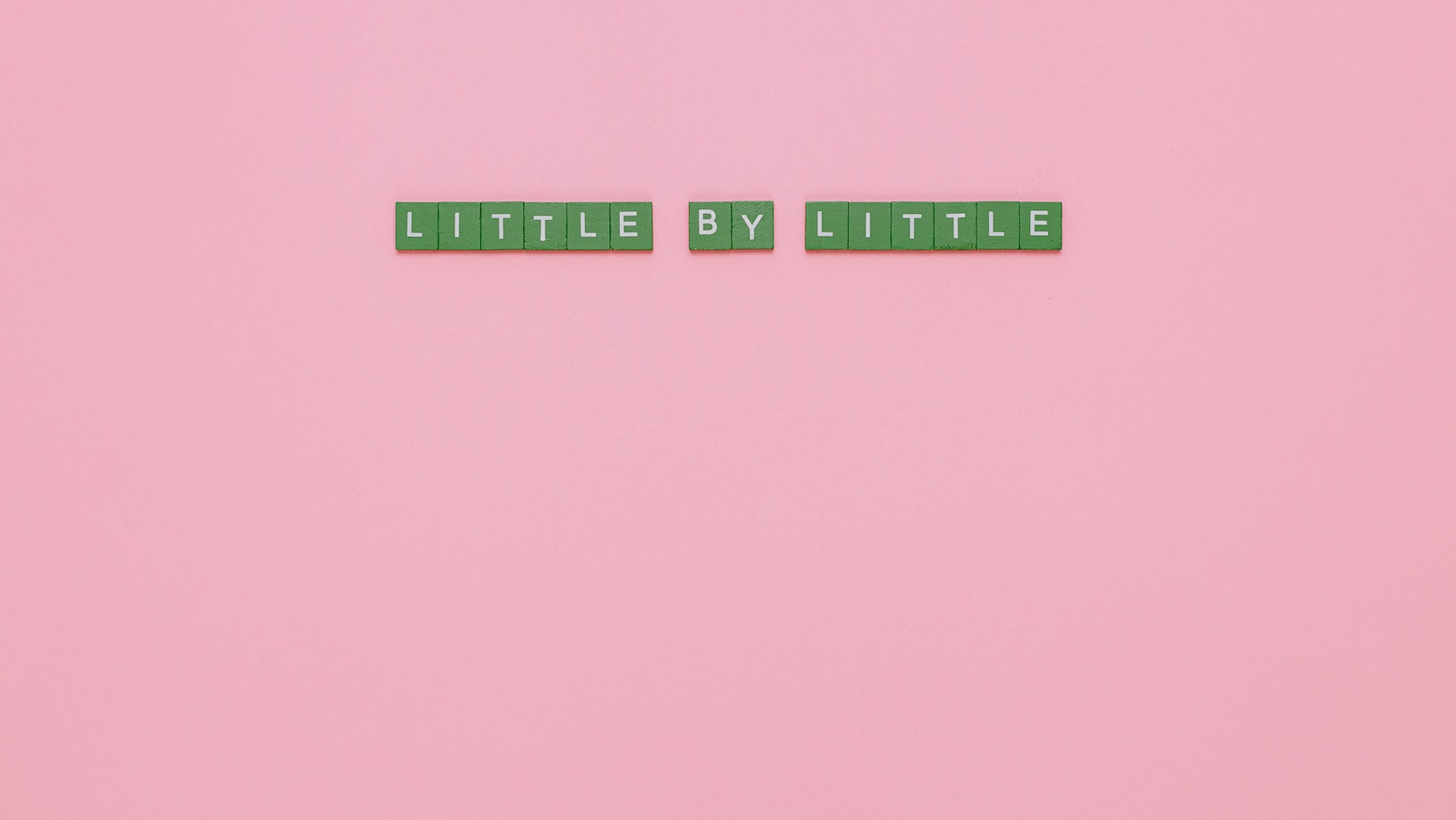
Understanding Text Warping in Illustrator
Text warping is a powerful feature in Adobe Illustrator that allows you to manipulate the shape and appearance of text. It offers creative possibilities for designing unique typography and adding visual interest to your designs. In this section, I’ll walk you through creating text warps in Illustrator.
First, let’s start with the basics. To access the text warping options, select the text you want to warp and navigate to the “Type” menu at the top of your screen. From there, choose “Warp Text” to open up the Text Warp panel.
Once inside the Text Warp panel, you’ll find various warp styles, such as Arc, Flag, or Wave. Each style has its own set of parameters that allow you to customize how your text bends and distorts. Experimenting with different styles and settings will give you a better understanding of their effects on your text.
To apply a specific warp style, select it from the dropdown menu in the Text Warp panel. You can then adjust additional options like bend value or horizontal distortion using sliders or input fields provided. These controls give you precise control over how much your text warps.
In addition to applying basic warps, Illustrator also provides advanced options for further customization. By clicking on “Edit Warps,” you can directly manipulate individual anchor points or lines within your warp shape using handles. This level of control allows for more intricate adjustments and fine-tuning.
It’s worth noting that when working with warped text in Illustrator, it may affect readability depending on how extreme or complex the warp is. Keep this in mind when incorporating warped text into your designs, and consider legibility as an important factor.
Final Thoughts
Understanding how to use text warping in Illustrator opens up endless possibilities for creating visually captivating designs with custom typography effects. With practice and experimentation, you can master this feature and take your design skills to the next level.
That’s it! You’ve successfully learned how to make a clipping mask in Illustrator. With this knowledge, you can add creative flair to logos, banners, or any other graphic design projects requiring warped text. Happy designing!






