Changing layer opacity in Adobe Illustrator is a fundamental skill that allows you to control the transparency of your artwork. Whether you’re looking to create subtle effects or blend multiple layers seamlessly, adjusting layer opacity can significantly enhance the visual impact of your designs. In this article, I’ll walk you through the step-by-step process of changing layer opacity in Illustrator.
To begin, open your Illustrator document and navigate to the Layers panel. Here, you’ll find a list of all the layers within your artwork. Identify the specific layer whose opacity you want to modify and ensure it’s selected.
Next, locate the Opacity slider at the top of the Layers panel. By default, it should be set at 100%, representing full opacity. To reduce the transparency of the layer, simply slide the Opacity slider towards the left or enter a specific percentage value manually.
It’s important to note that reducing layer opacity affects all objects within that particular layer. If you wish to change opacity for individual objects only, consider isolating them on separate layers before adjusting their transparency.
Now let’s explore some advanced techniques for manipulating and fine-tuning layer opacity in Illustrator!
Table of Contents
ToggleHow to Change Layer Opacity in Illustrator
Layer opacity is a crucial aspect of designing in Adobe Illustrator. It allows you to control the transparency of your layers, giving you the flexibility to create stunning visual effects and blend elements seamlessly. In this section, we’ll explore different methods for changing layer opacity in Illustrator.
Using the Transparency Panel
One way to adjust layer opacity in Illustrator is by utilizing the Transparency panel. To access it, go to Window > Transparency. This panel provides a comprehensive set of options for managing transparency settings.
Within the Transparency panel, you’ll find an Opacity slider that controls the overall transparency of the selected layer or object. Simply drag the slider left or right to decrease or increase opacity respectively. This method offers a quick and straightforward way to make global changes to layer opacity.
Adjusting Opacity with the Opacity Slider
Another method for adjusting layer opacity is by using the Opacity slider located directly on the toolbar at the top of your workspace. It’s conveniently accessible when you have either a layer or individual objects selected.
To change an entire layer’s opacity, select it in the Layers panel and then use the Opacity slider on the toolbar to fine-tune its transparency level. The great thing about this method is that it allows you to see real-time changes as you adjust the slider, enabling precise control over how transparent or opaque your design elements appear.
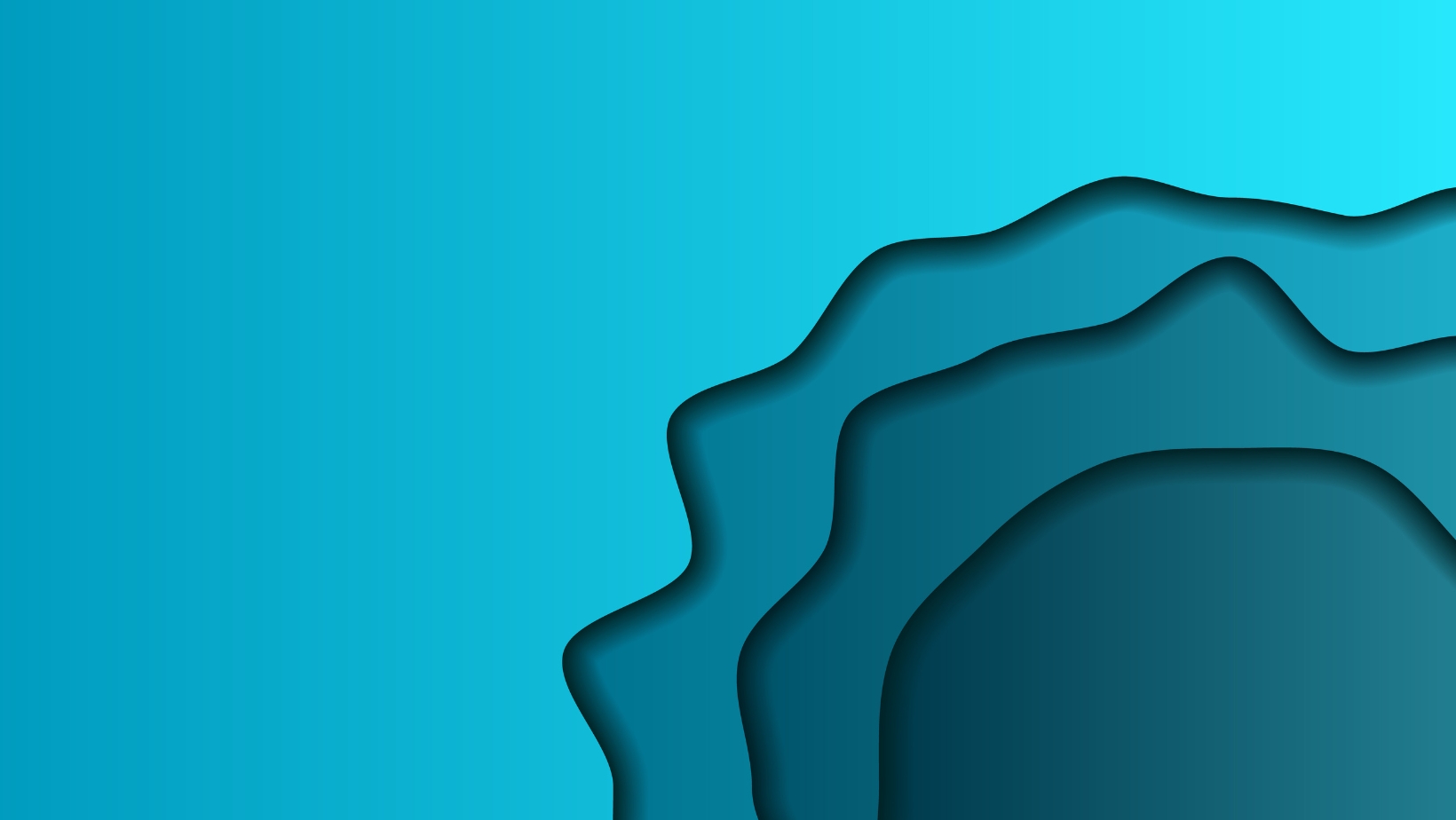
Applying Opacity to Individual Objects
In addition to adjusting overall layer opacity, Illustrator also enables you to apply varying levels of transparency directly to individual objects within a layer. This gives you more granular control over specific elements in your design.
To do this, select an object and navigate to either Object > Transparency or use keyboard shortcuts like Command + Shift + F10 (Mac) or Ctrl + Shift + F10 (Windows). A dialog box will open where you can modify various attributes including opacity.
By applying opacity settings to individual objects, you can create captivating visual effects like faded backgrounds, blended textures, or even ghost-like elements that add depth and dimension to your artwork.
Now that we’ve explored how to change layer opacity in Illustrator, let’s dive into another exciting topic in the next section. Accessing the Layers Panel in Adobe Illustrator is an essential step when working with layer opacity. Here’s a guide on how to do it:
- Launch Adobe Illustrator: Open the program on your computer. If you don’t have it installed, you can download and install it from the official Adobe website.
- Open your project: Either create a new document or open an existing one that you want to work on. Navigate to “File” > “Open” and select your file.
- Locate the Layers Panel: The Layers Panel is typically located on the right side of the screen by default. If you don’t see it, navigate to “Window” > “Layers” or use the keyboard shortcut “F7” to toggle its visibility.
- Expand the Layers Panel: If necessary, click on the small arrow next to the panel name to expand it fully. This will display all layers within your document.
- Select a layer: Identify the specific layer that you want to adjust its opacity for and click on its name in the Layers Panel. This ensures that any changes made will only affect that particular layer.
- Adjust Layer Opacity: Once you’ve selected a layer, locate the Opacity slider in the Layers Panel (it looks like a percentage symbol). Click and drag left or right along this slider to decrease or increase opacity respectively.
Remember, altering layer opacity can help achieve various effects such as blending multiple elements together or creating subtle overlays for visual enhancements in your Illustrator projects.






