Table of Contents
ToggleUnderstanding Layers in Illustrator
Diving into the world of Adobe Illustrator, it’s crucial to understand the role layers play in our design process. Layers are like clear sheets stacked on top of each other, where each sheet represents one layer. You can create multiple layers and stack them however you want, just as if you’re working with transparent papers.
So why do we need these layers? They give us a tremendous amount of control over our artwork. We can easily isolate parts of our design for editing without affecting other elements. Think about creating a complex scene with different characters and elements; by using layers, we’ll have the flexibility to adjust individual components separately.
Now that we’ve got an idea about what layers are, let’s talk about how to lock them in Illustrator. This function is particularly handy when you’re dealing with intricate designs with multiple overlapping elements – it’s easy to accidentally select and move something you didn’t mean to! By locking a layer, that worry vanishes because no matter where you click or drag your mouse, nothing on the locked layer will be affected.
Why Locking a Layer in Illustrator is Crucial
Ever wondered why it’s so important to learn how to lock layers in Illustrator? We’ll let you in on the secret. Imagine working on an intricate design with multiple layers, only to accidentally alter a layer you’d perfected earlier. Frustrating, isn’t it? That’s exactly where locking layers come into play.
First off, let’s establish that Adobe Illustrator can be quite complex when dealing with numerous overlapping layers. It becomes incredibly easy to mistakenly select and modify the wrong layer. By mastering how to lock a layer in Illustrator, we safeguard our work from these unintentional modifications.
Not only does locking layers prevent mistakes, but it also streamlines our workflow. How so? When we’ve locked down a layer, clicking anywhere within its boundaries won’t select or highlight it. Instead, our cursor will catch the next available (unlocked) layer beneath it. This saves us time and irritation as we can freely click around without worrying about disturbing completed sections of our design.
Additionally, there’s a productivity angle to consider here too. With locked layers, there’s less clutter for us to navigate through – allowing us more mental space to focus on the current task at hand.
In essence:
- Accidental alterations are prevented
- Workflow is streamlined
- Productivity increases due to reduced clutter
So there you have it! The importance of knowing how to lock a layer in Illustrator cannot be overstated – especially when working on complex designs laden with multiple layers.
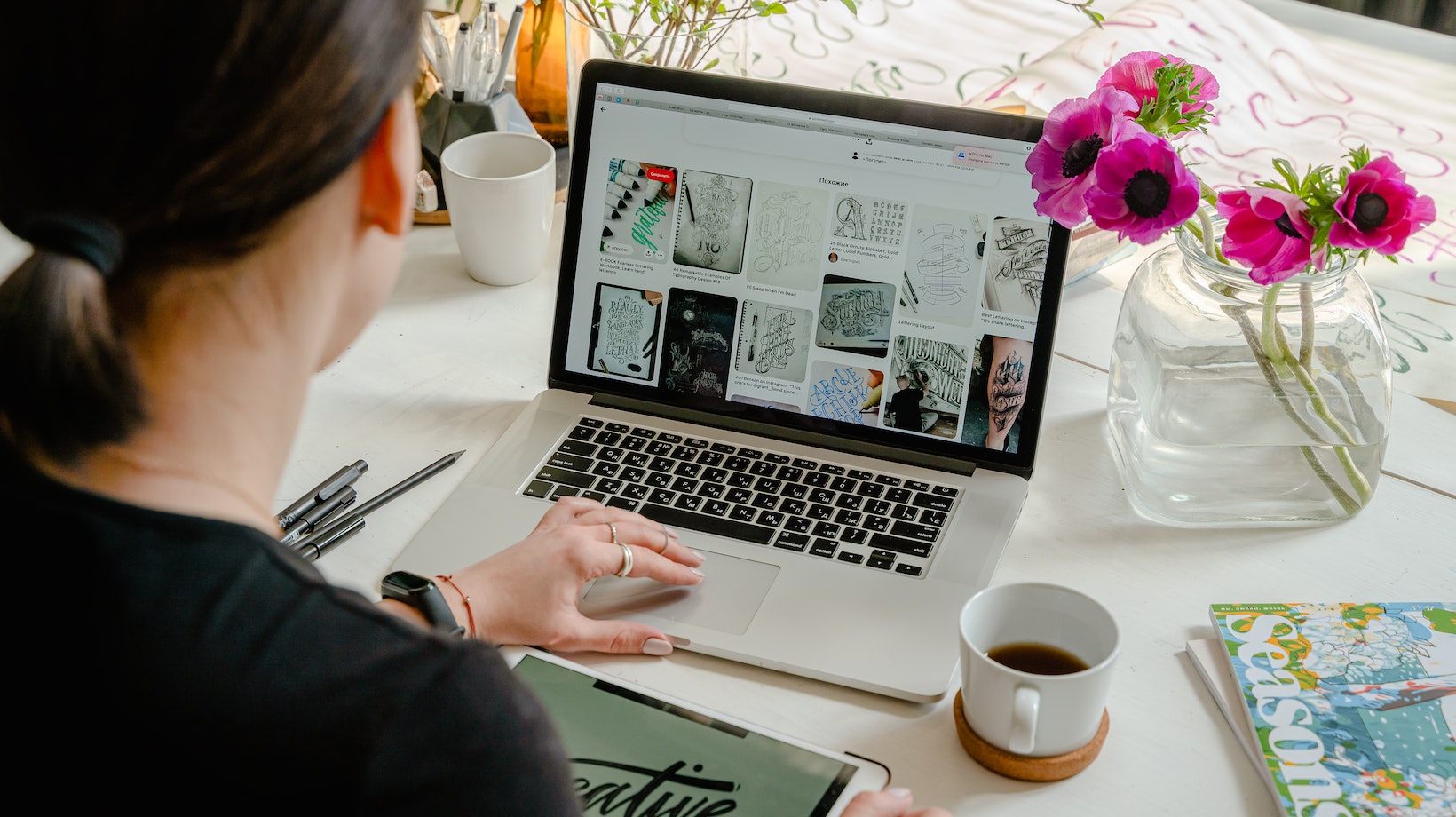
How to Lock Layer in Illustrator
Venturing into the world of Adobe Illustrator, we’re often met with a multitude of layers that can create complexity in our designs. One feature that’s a game changer is knowing how to lock layers in Illustrator. So, let’s dive right into this handy guide.
First thing’s first: you’ve got your design open and you’re ready to get going. To lock a layer, look over at your Layers panel on the right side of your screen (if it’s not there, don’t panic! Simply head up to “Window” then select “Layers”). Now find the layer you want to lock – it’ll be listed by name and represented as a small square icon.
Next step is as simple as clicking an icon. See those empty squares next to your layer names? Click one. A padlock should appear indicating that the layer is now locked. This means you won’t accidentally shift elements around when working on other parts of your design – because we know how frustrating that can be!
But what if we told you there’s another way? Yes, indeed! You can also lock layers using keyboard shortcuts; quite handy for speeding up workflows. Press Ctrl+2 (or Cmd+2 for Mac users) and voila! Your selected layer is securely locked.






