Are you an aspiring graphic designer looking to enhance your skills in Adobe Illustrator? If so, you’ve come to the right place. In this article, I’ll share with you a simple yet powerful technique on how to join two shapes in Illustrator. Whether you’re working on a logo, an illustration, or any other design project, being able to seamlessly merge shapes is an essential skill that will take your designs to the next level. So, let’s dive in and discover the step-by-step process to create smooth and cohesive shapes in Illustrator.
Table of Contents
ToggleUnderstanding Shapes in Illustrator
Basic Shapes in Illustrator
As a graphic designer, it’s important to have a solid understanding of shapes in Illustrator. Whether you’re creating logos, icons, or illustrations, shapes are the foundation of your designs. In Illustrator, you have access to a wide variety of basic shapes that you can use as building blocks for your designs. These shapes include rectangles, circles, triangles, and polygons.
To create a basic shape in Illustrator, simply select the shape tool from the toolbar and click and drag on your artboard. You can then adjust the size and proportions of the shape using the selection tool or by entering specific dimensions in the options panel.
Custom Shapes in Illustrator
While basic shapes are great for simple designs, you may find yourself needing more complex and unique shapes for your projects. That’s where custom shapes in Illustrator come in. Custom shapes allow you to create more intricate and detailed designs by combining multiple basic shapes or manipulating them in different ways.
One of the most common techniques for creating custom shapes is by joining two or more shapes together. This technique is especially useful when you want to create complex and cohesive shapes that cannot be achieved with a single basic shape.
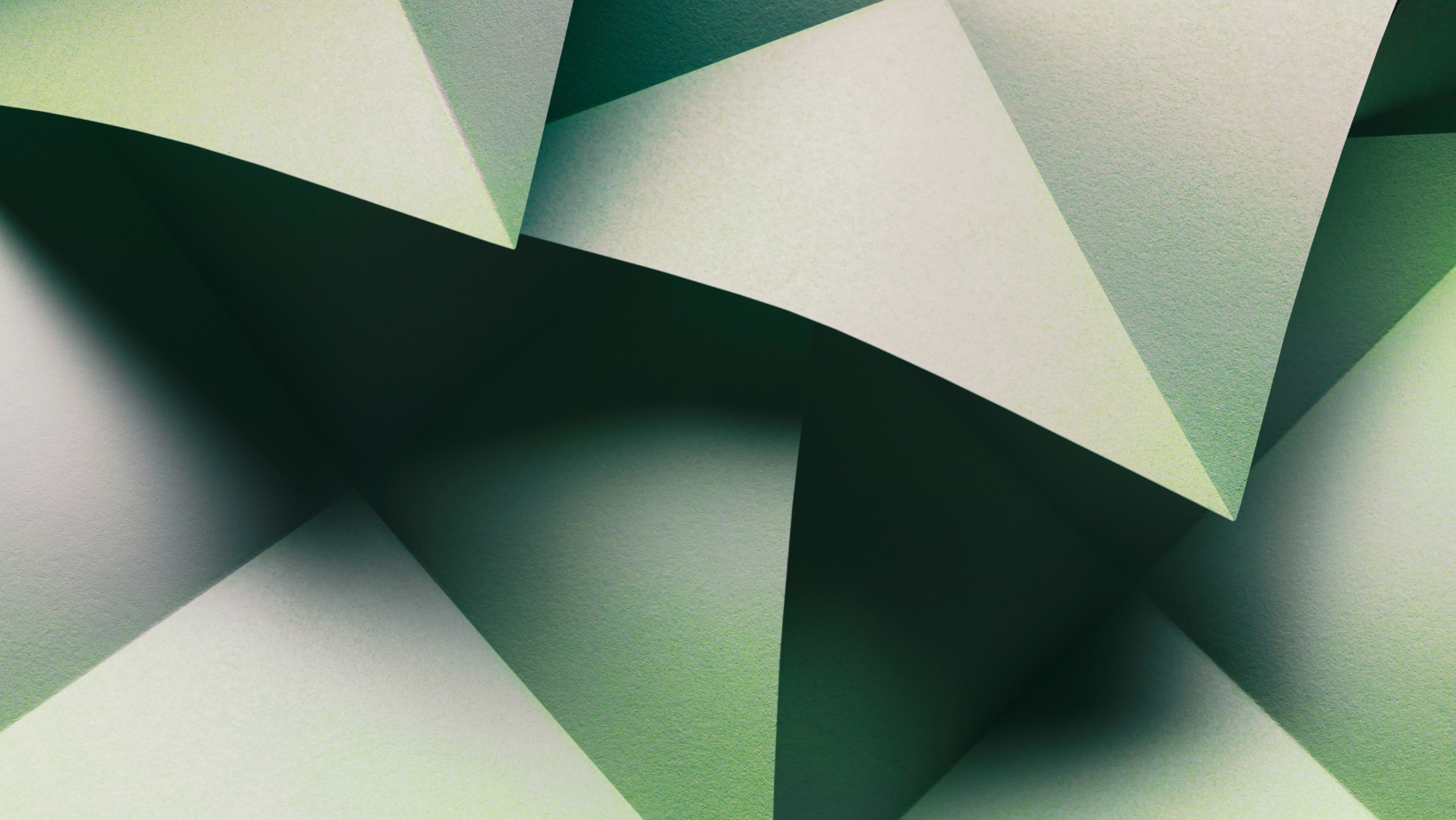
How to Join Two Shapes in Illustrator
Method 1: Pathfinder tool
One of the most efficient ways to join two shapes in Illustrator is by utilizing the powerful Pathfinder tool. This tool allows you to create complex shapes by combining or subtracting different objects. Here’s how you can use the Pathfinder tool to join two shapes:
- Select the two shapes that you want to join. You can do this by using the Selection tool (V) and clicking on each shape while holding down the Shift key to select multiple objects.
- Once the shapes are selected, go to the “Window” menu and choose “Pathfinder” to open the Pathfinder panel. The Pathfinder panel contains a variety of options for shape manipulation.
- In the Pathfinder panel, locate the “Unite” option. This option combines the selected shapes into a single shape. Click on the “Unite” button to join the two shapes together.
- After clicking on the “Unite” button, you will notice that the two shapes have merged into one. You can further customize the resulting shape by adjusting its fill and stroke properties, as well as applying additional effects if desired.
Method 2: Shape Builder tool
Another method to join two shapes in Illustrator is by using the Shape Builder tool. This tool allows you to create custom shapes by merging or removing parts of existing shapes. Here’s how you can use the Shape Builder tool to join two shapes:
- Select the two shapes that you want to join. You can do this by using the Selection tool (V) and clicking on each shape while holding down the Shift key to select multiple objects.
- Once the shapes are selected, activate the Shape Builder tool by pressing Shift + M on your keyboard or by clicking on the Shape Builder tool in the Tools panel.
- With the Shape Builder tool active, click and drag across the overlapping area of the two shapes. This action will combine the selected areas into a single shape.
- Release the mouse button to finalize the shape. You can continue using the Shape Builder tool to further customize the resulting shape by adding or removing portions as needed.
By utilizing the Pathfinder and Shape Builder tools in Illustrator, you can easily join two shapes and create complex and cohesive designs. Experiment with different combinations and variations to explore the full potential of shape manipulation in Illustrator.
Remember, joining shapes is just the beginning. With practice and creativity, you can take your designs to the next level by pushing the boundaries of shape manipulation in Adobe Illustrator.






