If you’re looking to redo or make changes in Adobe Illustrator, I’ve got you covered. In this article, I’ll guide you through the steps on how to redo your work in Illustrator. Whether it’s correcting a mistake or refining your design, Illustrator offers powerful tools to help you achieve the desired result.
To start, simply navigate to the Edit menu at the top of your screen and select “Redo” or use the keyboard shortcut Ctrl+Shift+Z (Windows) or Command+Shift+Z (Mac). This will immediately revert your document back to its previous state, allowing you to undo any unwanted changes.
Alternatively, if you want more control over your edits and prefer a non-destructive approach, Illustrator offers an extensive history panel. You can access it by going to Window > History. This panel records every action taken within your document and allows you to selectively undo or redo specific steps.
Table of Contents
ToggleGetting Started With Illustrator
Understanding the Basics of Illustrator
To begin your journey in Illustrator, it’s important to grasp the fundamental concepts and features of this powerful design software. Understanding these basics will lay a solid foundation for your future projects.
One key aspect of Illustrator is its ability to provide non-destructive editing. This means that you can make changes to your artwork without permanently altering the original elements. To redo or modify a specific action, you can use the “Undo” command (Ctrl+Z) or utilize the “History Panel” to step back through previous actions.
Exploring the Interface and Tools
Navigating through Illustrator’s interface may seem overwhelming at first, but once you familiarize yourself with its layout and tools, creating stunning artwork becomes much easier.
The toolbar houses a wide range of tools that serve various purposes, such as selecting objects, drawing shapes, applying colors and effects, and editing paths. Take some time to explore these tools and their functionalities so that you can confidently redo or modify different aspects of your designs.
Additionally, familiarize yourself with panels like the Layers panel for managing layers efficiently and the Properties panel for adjusting specific attributes related to selected objects. Understanding how these panels work will enable you to navigate through your project smoothly while making necessary adjustments along the way.
Creating a New Document
Before diving into the world of redesigning in Illustrator, it’s crucial to know how to create a new document properly. The process is straightforward:
- Open Adobe Illustrator.
- Click on “File” in the menu bar.
- Select “New…” from the drop-down menu.
- In the New Document dialog box that appears, specify the desired dimensions, artboard size, color mode, and other settings.
- Click “OK” to create your new document.
As you embark on your Illustrator journey, keep in mind that practice and experimentation are key. Don’t be afraid to redo or modify your designs as it’s through iteration that you’ll discover new possibilities and refine your skills. So go ahead and unleash your creativity with Illustrator!
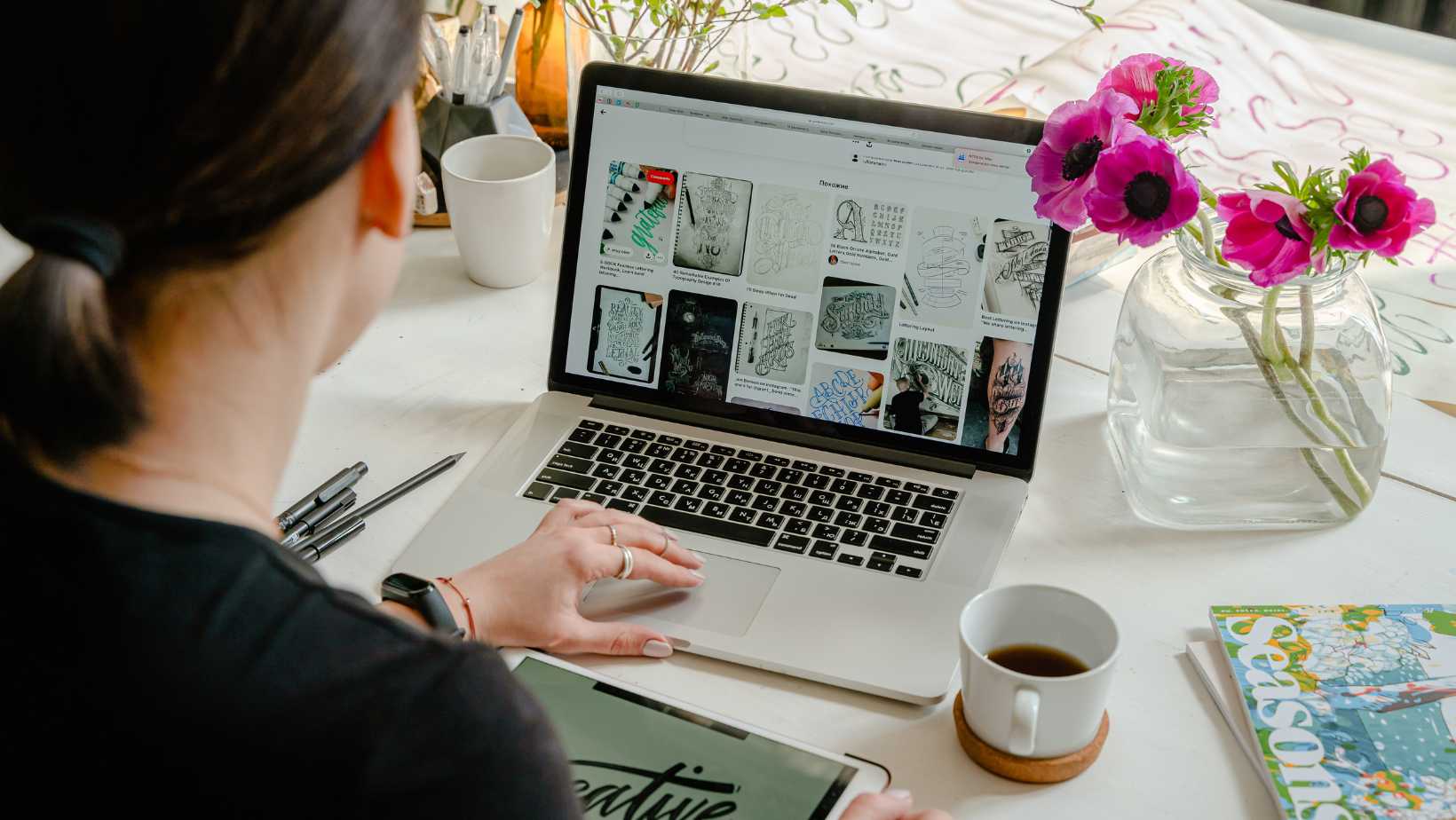
How to Redo in Illustrator
When working in Adobe Illustrator, it’s crucial to have efficient workflows to save time and increase productivity. One way to speed up your design process is by utilizing keyboard shortcuts for redoing actions. In this section, I’ll guide you through the steps of using keyboard shortcuts specifically tailored for redoing in Illustrator.
- Understanding the Basics: Before diving into the specific shortcuts, let’s first understand how the undo and redo commands work in Illustrator. The standard shortcut for undo is “Ctrl + Z” on Windows or “Command + Z” on Mac. This command allows you to reverse your most recent action.
- Redoing with Keyboard Shortcuts: While the default redo command does exist (“Shift + Ctrl + Z” on Windows or “Shift + Command + Z” on Mac), it’s often more convenient to assign a dedicated keyboard shortcut specifically for redoing.
- To assign a custom keyboard shortcut: Go to Edit > Keyboard Shortcuts.
- In the Keyboard Shortcuts dialog box, select “Edit” from the Product Area drop-down menu.
- Scroll down and find “Redo”.
- Click once in the empty field next to “Redo” and enter your desired shortcut combination (e.g., “Ctrl + Y”).
- Click “OK” to save your changes.
- Using Customized Redo Shortcut: Once you’ve assigned a custom redo shortcut, it becomes accessible at any time while working on your project.
- After performing an undo action using the default undo shortcut (“Ctrl + Z” or “Command + Z”), simply press your customized redo shortcut (e.g., “Ctrl + Y”) to revert back to the previous state of your artwork.
In conclusion, mastering the use of keyboard shortcuts for redoing in Adobe Illustrator can greatly enhance your productivity as a designer. By assigning custom shortcuts and incorporating them into your workflow, you’ll be able to work faster and more efficiently, ultimately producing high-quality designs with ease.






