Table of Contents
ToggleHow to Edit Letters in Illustrator
As a seasoned graphic designer, I’ve often found myself needing to edit letters in Adobe Illustrator. Whether it’s tweaking the shape, size, or style of a specific letter, Illustrator offers a range of powerful tools to help achieve the desired results. In this article, I’ll share my expertise and guide you through the process of editing letters in Illustrator, providing you with the knowledge and techniques needed to enhance your typographic designs.
When it comes to editing letters in Illustrator, understanding the fundamentals of typography is crucial. By having a solid grasp of letterforms, spacing, and alignment, you’ll be able to make precise and impactful edits to your letters. In this article, I’ll delve into the key principles of typography and how they apply to editing letters in Illustrator. With this knowledge, you’ll be equipped to create visually stunning and harmonious typographic compositions.
Understanding the Basics of Editing Letters in Illustrator
When it comes to editing letters in Adobe Illustrator, it’s essential to have a solid grasp of the basics. Typography is a crucial element in graphic design, and understanding the fundamentals will empower you to make precise and impactful edits to your lettering. In this section, I will discuss two essential aspects of editing letters in Illustrator: exploring the character panel and formatting text with the appearance panel.
Exploring the Character Panel
The character panel in Illustrator is a powerful tool that allows you to make precise adjustments to your letterforms. It provides a wide range of options for controlling the appearance of your text, including:
- Font Selection: Choose from a vast library of fonts to find the perfect typeface for your design. Experiment with different font styles to achieve the desired look and feel.
- Tracking and Kerning: Adjusting the spacing between letters is vital for achieving optimal readability and visual balance. Increase or decrease the overall spacing of your text using the tracking feature, or fine-tune the spacing between specific letter pairs with kerning.
- Leading: Leading refers to the vertical spacing between lines of text. By adjusting the leading value, you can control the density and readability of your text. Experimenting with different leading values can help you achieve the desired typographic hierarchy in your design.
- Baseline Shift: Sometimes, you may want to move an individual letter or a group of letters up or down relative to the baseline. The baseline shift feature allows you to adjust the vertical position of your text without altering the overall spacing.
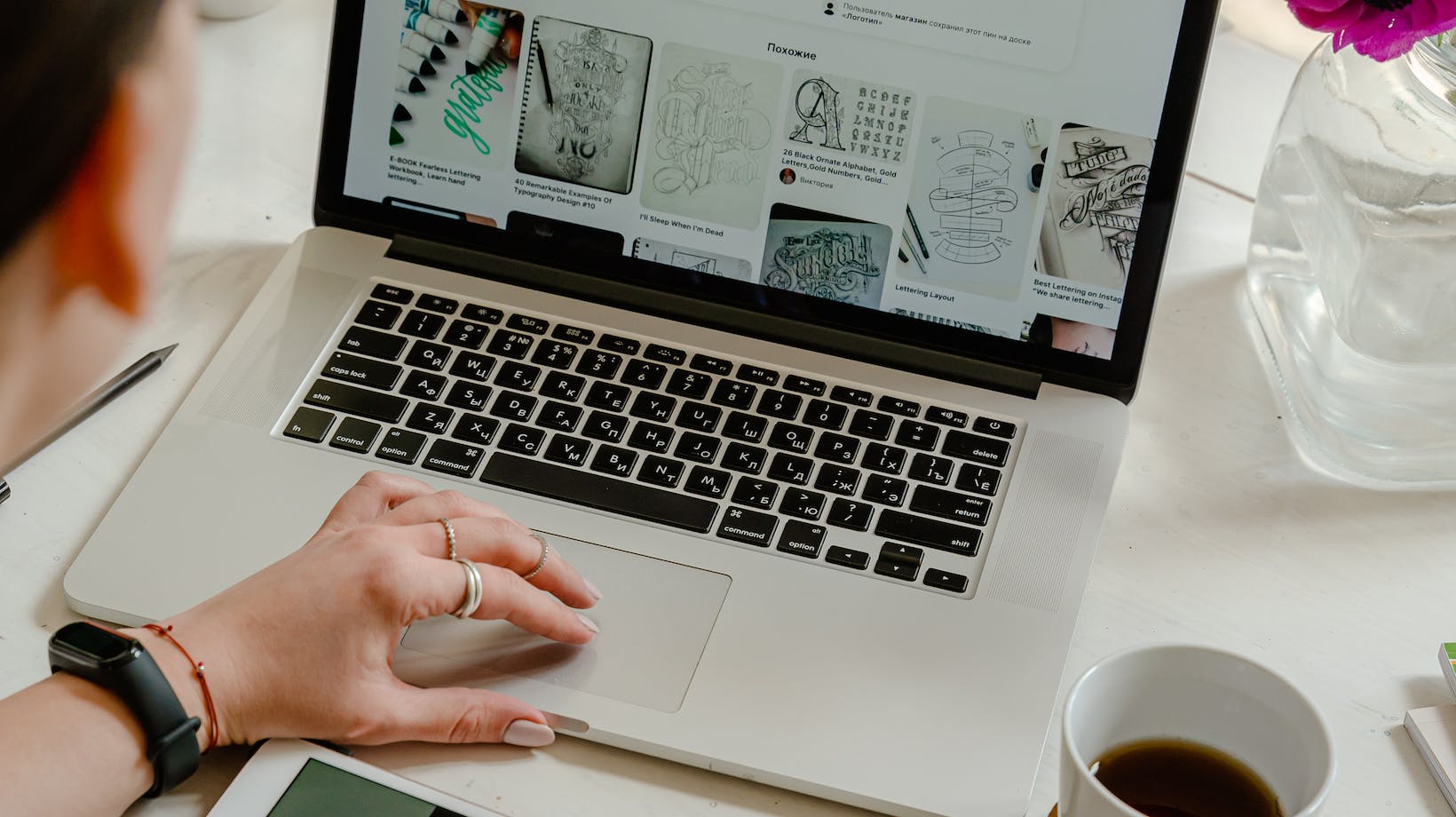
Formatting Text with the Appearance Panel
The appearance panel is a powerful feature in Illustrator that allows you to apply multiple effects and formatting options to your text. It provides a non-destructive way of editing your lettering, which means you can make changes without altering the original text.
With the appearance panel, you can:
- Apply Fill and Stroke: Customize the color and stroke properties of your text. Experiment with different combinations to achieve the desired visual impact.
- Add Effects: Apply various effects, such as shadows, glows, and 3D effects, to your text. These effects can add depth and dimension to your lettering, making it more visually appealing.
- Create Appearance Styles: Once you’ve applied a combination of effects and formatting options, you can save them as appearance styles. This allows you to quickly apply the same formatting to other text elements in your design.
By combining the capabilities of the character panel and the appearance panel, you can take your letter editing skills to the next level in Illustrator. Understanding how to utilize these tools effectively will enable you to create visually stunning and harmonious typographic compositions that leave a lasting impression.
Now that we have explored the character panel and the appearance panel, let’s move on to the next section, where I will discuss the importance of letter spacing and alignment in creating impactful typographic compositions.






