Table of Contents
ToggleHow to Use Lasso Tool in Illustrator
I’ve been using Adobe Illustrator for years, and one of the most powerful tools in my design arsenal is the Lasso Tool. This handy feature allows me to make precise selections and create custom shapes with ease. In this article, I’ll walk you through the ins and outs of using the Lasso Tool in Illustrator, so you can take your design skills to the next level.
Overview of The Lasso Tool
What is The Lasso Tool?
The Lasso Tool is a versatile feature in Adobe Illustrator that allows me to make precise selections and create custom shapes. With this tool, I can effortlessly draw freehand selections, polygonal shapes, or straight lines with just a few clicks. Whether I’m designing graphics, editing images, or creating illustrations, mastering the Lasso Tool is essential for enhancing my creative workflow in Illustrator.
Why Use The Lasso Tool in Illustrator?
The Lasso Tool offers several benefits that make it a valuable asset for any illustrator or designer. Here are a few reasons why I find it indispensable in my creative process:
- Efficient Selections: The Lasso Tool enables me to swiftly select specific parts of an image or artwork with its freehand drawing capabilities. Instead of manually outlining each element, I can simply drag the tool around the desired area, making the selection process incredibly efficient.
- Flexible Shapes: One of the key advantages of the Lasso Tool is its ability to create custom shapes. Whether I need to create irregular shapes for logos or unique outlines for illustrations, the Lasso Tool gives me the freedom to freely draw and manipulate shapes with ease.
- Refined Edits: The Lasso Tool allows for precise editing and adjustments in Illustrator. When I need to make changes to a specific area or isolate an element within an artwork, I can use the Lasso Tool to select the desired portion and apply edits, such as changing colors, resizing, or applying effects, only to that specific selection.
- Save Time and Effort: By using the Lasso Tool, I can cut down on time-consuming manual selections and achieve results more quickly. Its intuitive and user-friendly interface allows me to select intricate shapes and complex objects effortlessly, saving me valuable time and effort in my design process.
- Expand Creativity: The Lasso Tool opens up a world of creative possibilities in Illustrator. I can experiment with different shapes and combine them to create unique designs or create intricate illustrations with detailed line work. It gives me the freedom to explore new artistic techniques and push the boundaries of my creativity.
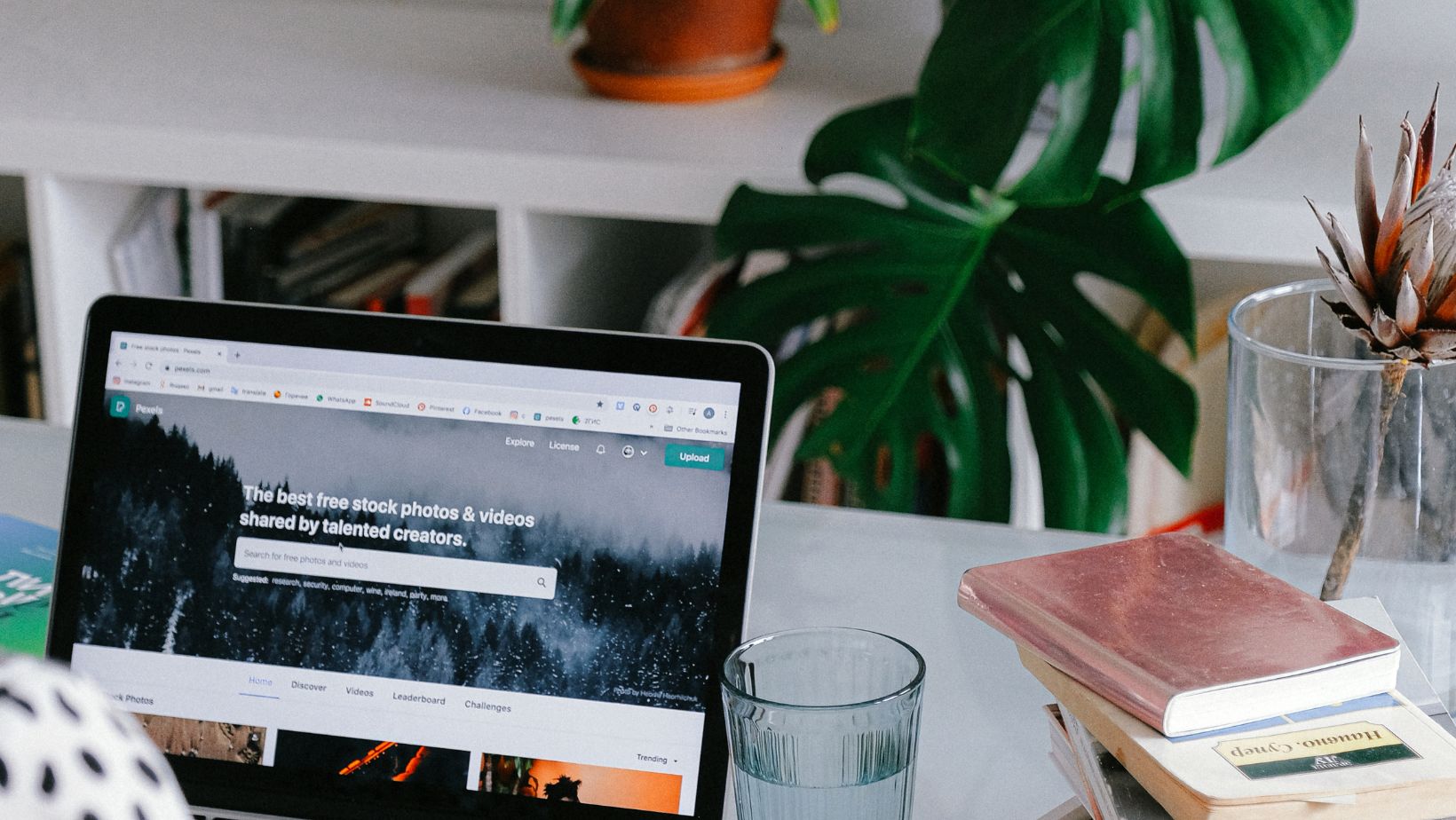
Using The Lasso Tool For Freehand Selections
The Lasso Tool in Adobe Illustrator is a powerful feature that allows me to make precise selections and create custom shapes. In this section, I will explain how to use the Lasso Tool for freehand selections, as well as how to add to and subtract from selections.
Drawing Freehand Selections With The Lasso Tool
To start making freehand selections with the Lasso Tool, I simply select the tool from the toolbar or press the keyboard shortcut “L”. Once selected, I can simply click and drag to draw a freehand shape around the areas I want to select.
The Lasso Tool in Illustrator offers remarkable flexibility, allowing me to create custom shapes by freely drawing around objects, whether they are simple or complex. It gives me the ability to select specific parts of an image with precision, making it an invaluable tool for my design workflow.
Adding to And Subtracting From Selections
One of the great advantages of the Lasso Tool is its capability to add to and subtract from selections effortlessly. This functionality enables me to fine-tune my selections and achieve more precise results in a few simple steps.
To add to a selection, I hold down the “Shift” key while using the Lasso Tool. This allows me to draw additional shapes and include them in the existing selection. This feature is particularly useful when working with intricate designs or when I need to combine multiple elements into a single selection.
Conversely, to subtract from a selection, I hold down the “Alt” key (or “Option” key on a Mac) while using the Lasso Tool. With this method, I can draw shapes that intersect with the existing selection, and Illustrator will automatically remove the overlapping areas from the selection. This is especially handy when I want to exclude certain elements from a larger selection.
Conclusion
Mastering the Lasso Tool in Adobe Illustrator can greatly enhance your creative workflow and unlock a world of possibilities. With its ability to make efficient selections and create custom shapes, the Lasso Tool offers numerous benefits. Mastering the Lasso Tool in Adobe Illustrator is a valuable skill for any designer. By following the tips and techniques outlined in this article, you can take your designs to the next level and unlock endless creative possibilities.






