Changing the blend mode in Illustrator is a useful technique that allows you to manipulate the appearance of your artwork. With just a few simple steps, you can alter the way colors and objects interact, creating stunning visual effects. In this article, I’ll guide you through the process of changing blend modes in Illustrator.
To change the blend mode in Illustrator, start by selecting the object or group of objects that you want to modify. Next, navigate to the Transparency panel by clicking on “Window” in the menu bar and selecting “Transparency”. Within this panel, you will find a dropdown menu labeled “Normal”, which represents the default blend mode. Clicking on it will reveal a list of different blending options such as Multiply, Screen, Overlay, and more.
Table of Contents
ToggleHow To Change Blend Mode In Illustrator
Using the Blend Modes Panel
When working with Adobe Illustrator, understanding blend modes is essential for creating dynamic and visually appealing artwork. Blend modes determine how objects interact with each other when they overlap or intersect. To access the blend modes in Illustrator, you can use the Blend Modes panel.
The Blend Modes panel allows you to apply various blending options to your objects, giving you control over their appearance and visual effects. To open the panel, go to Window > Transparency > Blend Modes. Once opened, you’ll see a range of blend mode options that you can experiment with.
Exploring Different Blend Modes
Illustrator offers a wide array of blend modes that cater to different design needs. Let’s take a closer look at some popular ones:
- Normal: This is the default blend mode where objects appear as-is without any blending or transparency.
- Multiply: The multiply blend mode darkens the underlying colors by multiplying them with those of the top object.
- Screen: The screen blend mode lightens the underlying colors by screening them through the top object.
- Overlay: Overlay combines both Multiply and Screen effects, resulting in vibrant and contrast-rich visuals.
These are just a few examples from an extensive list of available blend modes in Illustrator. Each one has its unique characteristics and can dramatically alter how your objects interact and combine on the canvas.
Applying Blend Modes to Objects
To apply a specific blend mode to an object in Illustrator, follow these steps:
- Select the desired object(s) on your artboard.
- Open the Blend Modes panel by going to Window > Transparency > Blend Modes.
- Click on any of the available blend modes to apply it instantly to your selected object(s).
Experiment with different combinations of objects and blend modes to achieve captivating effects. Remember, blend modes can be used not only with shapes and paths but also with text and images, offering endless creative possibilities.
In conclusion, understanding blend modes in Illustrator is crucial for elevating your design work. By utilizing the Blend Modes panel effectively, exploring different blend modes, and applying them strategically to your objects, you can unlock a whole new level of creativity and visual impact in your artwork. So go ahead and experiment with these powerful tools to create stunning illustrations that truly stand out!
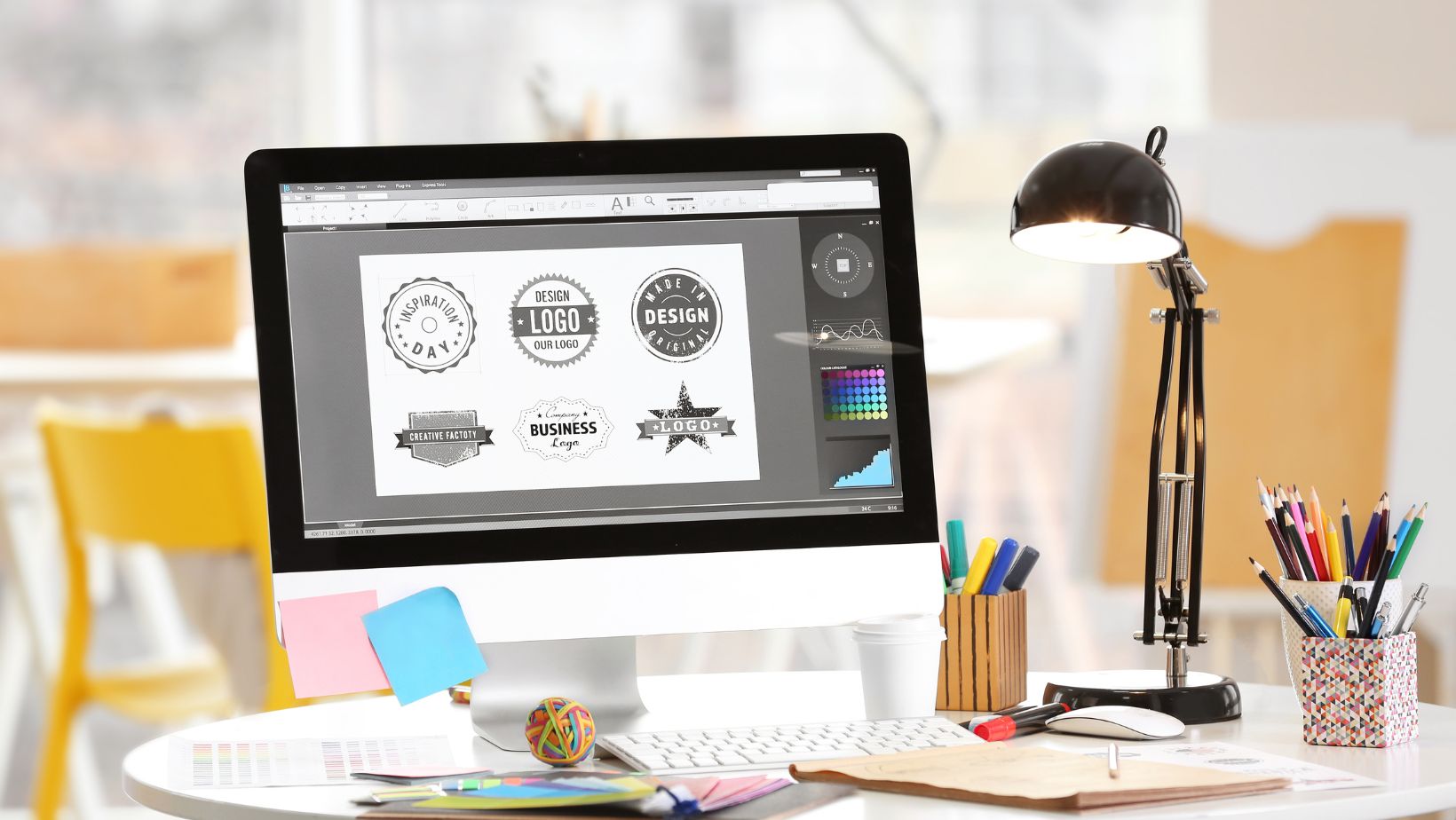
Accessing The Blend Mode Menu In Adobe Illustrator
To begin, follow these steps:
- Open Adobe Illustrator: Launch the application on your computer. If you don’t have it installed, download and install it from the official Adobe website.
- Create or open a document: Either create a new document or open an existing one where you want to apply blend modes.
- Select the object(s): Choose the object(s) that you want to modify using blend modes. You can select multiple objects by holding down the Shift key while clicking on them.
- Access the Blend Mode menu: With the object(s) selected, navigate to the top toolbar and locate the Transparency panel. If it’s not visible, go to Window > Transparency to make it appear.
- Choose a blend mode: In the Transparency panel, click on the dropdown menu labeled “Normal” (or any other active blend mode). A list of available blend modes will appear.
- Experiment with different options: Scroll through the list and click on a blend mode to apply it to your selected object(s). Observe how each blend mode alters their appearance and interact with other elements in your artwork.
Remember to experiment with different blend modes and adjust their opacity to achieve the desired effect. Don’t be afraid to get creative!
In conclusion, changing blend modes in Adobe Illustrator is a straightforward process that can greatly enhance your artwork. By accessing the Blend Mode menu and exploring various options, you’ll have the power to transform objects and create stunning visual effects. So go ahead, give it a try, and let your creativity






