Table of Contents
ToggleHow To Flip Object In Illustrator
As a seasoned user of Adobe Illustrator, I’ve often found myself needing to flip an object to achieve the perfect design. Whether it’s a simple shape or an intricate vector graphic, knowing how to flip objects can be crucial in refining your artwork. You might be wondering: How do you flip an object in Illustrator? Well, I’m here to share my expertise on this topic.
Firstly, let me assure you that flipping objects in Illustrator is quite straightforward. This powerful software provides numerous tools and commands that enable users like us to manipulate our designs with ease. The essential steps involve selecting the object you want to flip, then using either the Reflect Tool or the Transform command.
But don’t worry if this sounds complex right now – by delving into each step more deeply in this guide, we’ll make sure that flipping objects becomes second nature for you. So whether you’re just getting started with Illustrator or looking for some advanced tips and tricks, stay tuned as we explore the ins and outs of how to flip objects in illustrator.
Preparation Stage: Setting Up Your Workspace In Illustrator
Before we dive into the specifics of how to flip an object in Illustrator, it’s crucial to understand and set up your workspace properly. This step might seem insignificant, but trust me, a well-arranged workspace can dramatically increase your efficiency and ease while working with Adobe Illustrator.
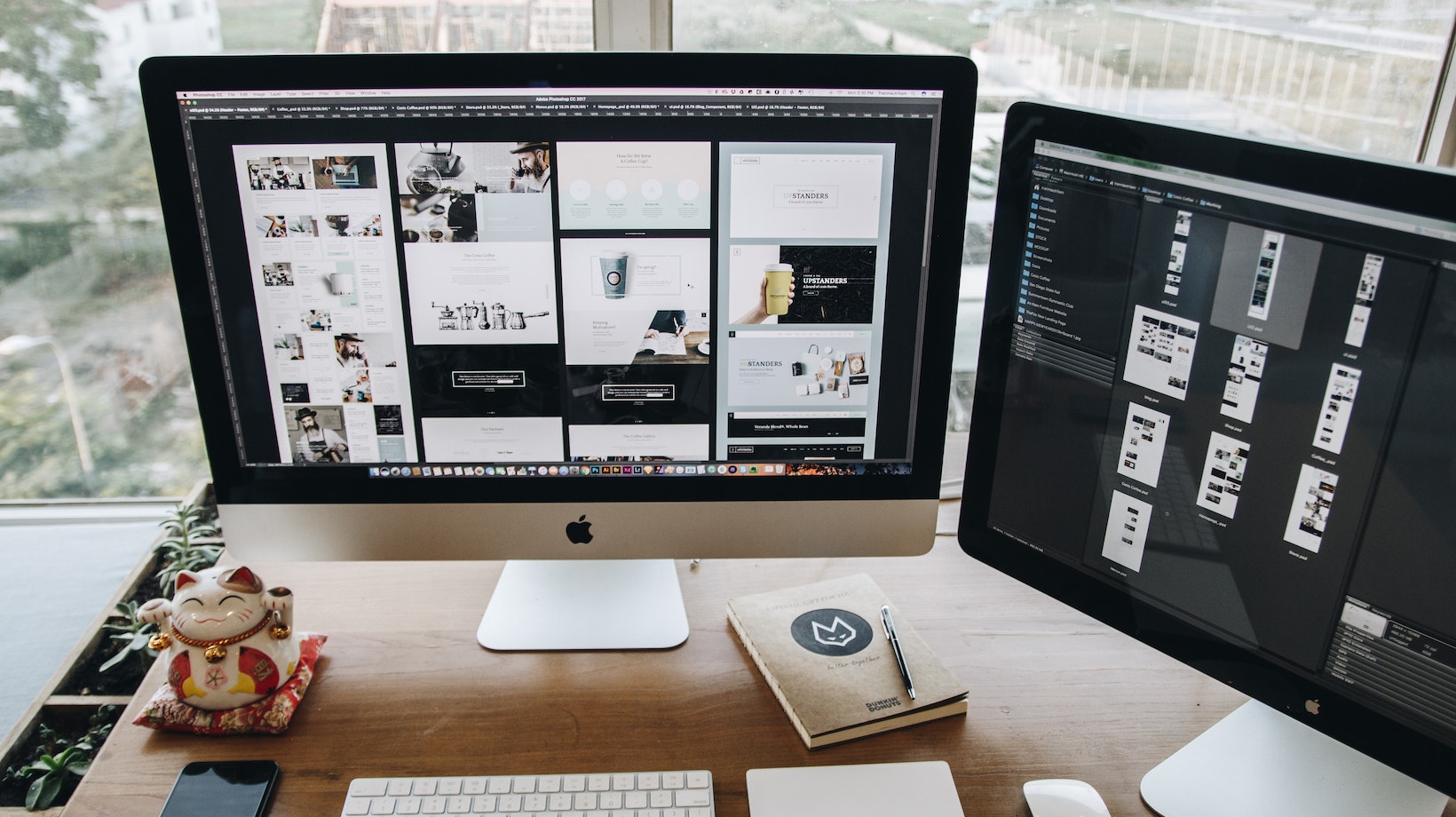
Understanding The Illustrator Workspace
Adobe Illustrator comes with a default workspace that includes various panels such as Tools, Layers, Properties, and more. These panels are handy when editing and tweaking your designs. Yet for our specific task of flipping objects in Illustrator, there are few key tools you’ll need close at hand – Selection Tool (V), Reflect Tool (O), and Rotation Tool (R). Familiarizing yourself with these tools is half the battle won!
Arranging Your Tools For Object Flipping
Next on our agenda is arranging these tools for easy access. Simply drag the necessary tool panel closer to your work area or create a new custom toolbar dedicated solely to flipping operations! It’s not rocket science but having them handy will speed up your workflow tremendously.
Here’s how I arrange my toolbar:
- Selection Tool
- Direct Selection Tool
- Rotate Tool
- Reflect Tool
This setup allows me quick access to all essential functions needed when I’m learning how to flip an object in illustrator.
Customizing The Workspace For Efficient Flipping
Lastly, let’s talk about customizing your workspace beyond just arranging toolbars. You can personalize virtually every aspect of Adobe Illustrator’s interface — from panel locations to menu options! For instance, if you frequently use the ‘Transform’ panel for adjusting sizes before flipping objects, dock it somewhere easily reachable. The same goes for any other panel that aids in efficient object flipping.
Remember – time saved on searching around equals more time creating beautiful designs! So don’t shy away from spending some initial moments setting up things right; they’ll pay off in the long run.
Manipulating Multiple Objects: Batch Flipping In Illustrator
Let’s dive into how to flip multiple objects in illustrator. This powerful feature not only saves time but also ensures consistency across your designs.
First, you’ll want to select the objects you’re planning on flipping. To do this, simply use the ‘Selection’ tool (shortcut key V) and drag it over all items that need flipping.
Once you’ve selected everything, go up to the menu bar at the top of your screen and click on ‘Object’. From there, select ‘Transform’, then ‘Reflect’. You’ll see a popup window appear with various options.
In this window, you can choose whether you’d like to flip your objects horizontally or vertically. Decide which option suits your design best and click OK. Voila! All selected objects will now be flipped according to your choice.
Here are some bullet points for quick reference:
- Select all objects needing flipping using the Selection tool
- Navigate to Object -> Transform -> Reflect in the menu bar
- Choose horizontal or vertical flip in popup window
- Click OK
Remember, Illustrator is an incredibly versatile tool with a multitude of features waiting for you to discover them. Don’t be afraid to experiment with different functions – who knows what creative possibilities might unfold?
In conclusion, batch flipping isn’t just about efficiency; it’s also about fostering creativity and consistency within your designs. So next time you’re working on a project in Illustrator, give it a try! I guarantee it’ll make your workflow smoother and more efficient.






