Are you tired of working with the wrong PPI settings in Adobe Illustrator? Well, fret no more! In this article, I’ll guide you through the process of changing the PPI (pixels per inch) in Illustrator, so you can ensure your designs are pixel-perfect and optimized for various print or digital outputs.
To begin, open your desired document in Adobe Illustrator. Once it’s open, navigate to the “File” menu at the top left corner of your screen. From there, click on “Document Setup,” which will bring up a dialog box with various options.
Within the Document Setup dialog box, you’ll find a field labeled “Resolution.” This is where you can adjust the PPI setting according to your needs. Simply enter your desired value into this field and click “OK” to apply the changes.
Remember that higher PPI values result in sharper and more detailed images but may also increase file size. On the other hand, lower PPI values sacrifice some detail but reduce file size. Finding the right balance depends on factors such as intended output and viewing distance.
Now that you know how to change the PPI settings in Adobe Illustrator, feel free to experiment and fine-tune them based on your specific project requirements. By doing so, you’ll be able to create eye-catching designs that look stunning both on-screen and in print. So go ahead and take control of your artwork’s resolution today! Understanding PPI in Illustrator
Table of Contents
ToggleHow to Change PPI in Illustrator
Locating the PPI Setting in Illustrator
When working on a project in Adobe Illustrator, it’s important to be aware of the current PPI (pixels per inch) setting. This value determines the resolution at which your artwork will be displayed or printed. To check the current PPI setting, follow these steps:
- Open Adobe Illustrator and navigate to the “File” menu.
- From the dropdown menu, select “Document Setup” or press Ctrl+Alt+P (Windows) or Cmd+Option+P (Mac) as a shortcut.
Navigating to the Document Setup Options
Once you’ve accessed the Document Setup window, you’ll find various options related to your document settings. Here’s how to locate the PPI setting:
- In the Document Setup dialog box, you’ll see different tabs such as “General,” “Artboards,” and more.
- Click on the “Units” tab located on the left side of the dialog box.
- Underneath this tab, you should find an option for “Raster Effects.” The value mentioned next to it represents your current PPI setting.
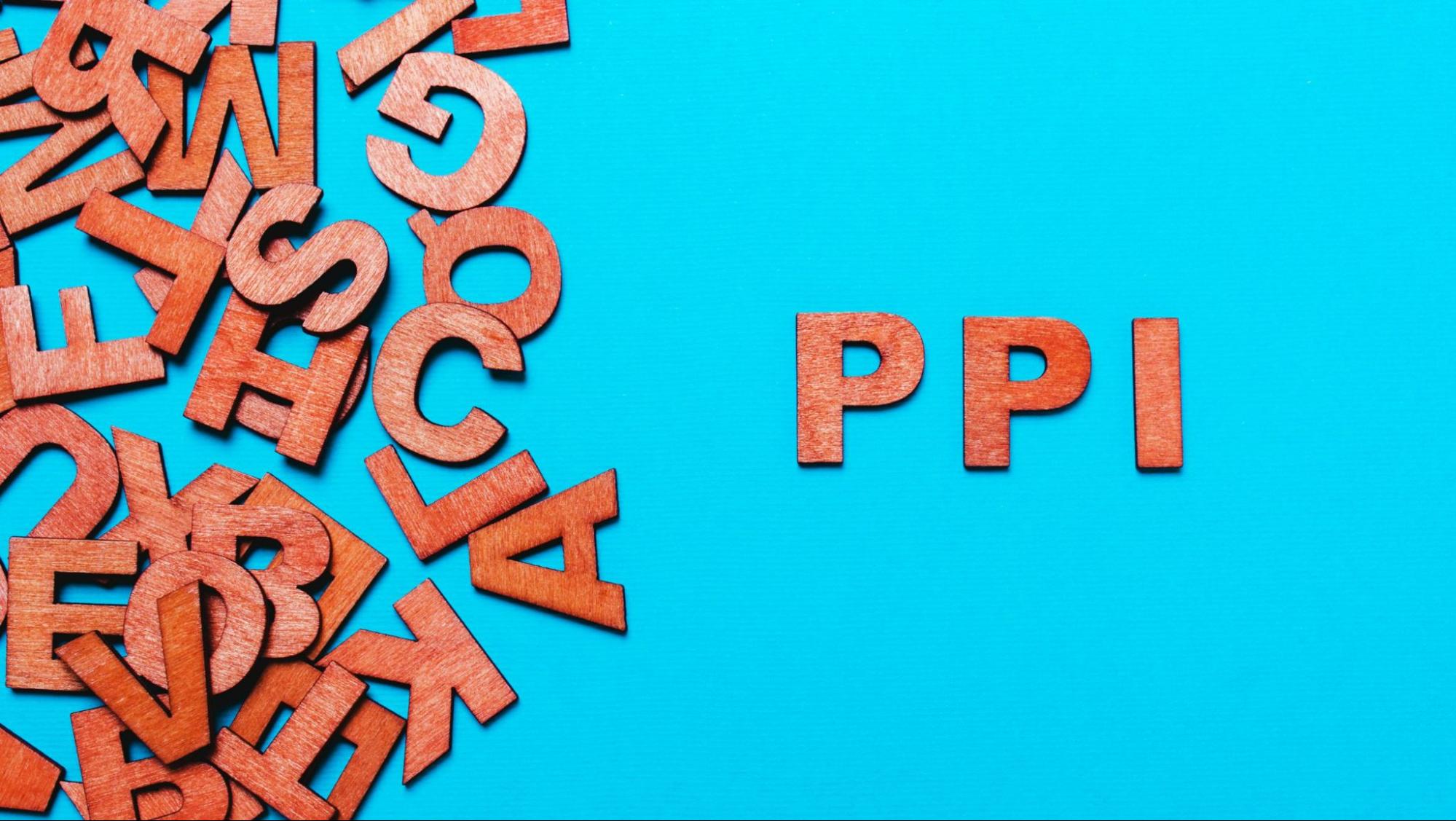
Adjusting the PPI Value for Your Project
If you need to change or adjust your document’s PPI setting based on specific requirements, here’s what you can do:
- In Illustrator’s Document Setup window, click on the dropdown menu next to “Raster Effects.”
- Select a new value from this list that aligns with your desired resolution.
- Once you’ve made your selection, click “OK” to save and apply your changes.
Remember that adjusting the PPI will affect how your artwork appears both on-screen and in print. A higher PPI generally results in crisper images but may also increase file size and processing time.
By checking and modifying your project’s PPI setting in Illustrator, you can ensure that your artwork meets the desired quality standards and is optimized for its intended use.
Please note that the steps provided here are based on Adobe Illustrator’s current version and interface. If you’re using an older version or a different software, the process may vary slightly.
Changing the PPI in Illustrator
In the world of digital design, it’s important to have control over every aspect of your artwork. One such aspect is the PPI, or pixels per inch, which determines the resolution and quality of your images. Luckily, Adobe Illustrator provides a straightforward way to change the PPI to suit your needs. Let’s explore how you can do this with ease.
Changing the PPI for a Specific Artboard
Sometimes, you may want to adjust the PPI for a specific artboard within your Illustrator document. This can be useful when working on projects that require different resolutions or when preparing designs for various mediums. To modify the PPI for a specific artboard, follow these steps:
- Select the desired artboard by clicking on it.
- Go to File > Document Setup.
- In the Document Setup dialog box, locate and click on Edit Artboards.
- In the Artboard Options dialog box, enter your preferred value in the Resolution (PPI) field.
- Click OK to save your changes.
By changing the PPI for a specific artboard, you can tailor its resolution without affecting other elements within your document.






