Table of Contents
ToggleHow to Paste in Place in Illustrator
If you’re an avid user of Adobe Illustrator like I am, you’ve probably encountered the need to paste an object precisely in place. Whether it’s aligning elements within a complex composition or ensuring accurate placement when working on a detailed design, the “Paste in Place” feature is a powerful tool to have in your arsenal. In this article, I’ll walk you through the simple steps to execute this action effortlessly, saving you time and frustration in your Illustrator workflow.
One of the challenges many users face when working in Illustrator is the placement of copied or cut objects. By default, when you paste an object, it appears at the center of your artboard, which may not always be the desired location. That’s where the “Paste in Place” command comes in handy. With this feature, you can precisely paste an object in the same position it was copied or cut from, making it a valuable tool for maintaining the integrity and accuracy of your designs.
To utilize the “Paste in Place” feature in Illustrator, you’ll need to familiarize yourself with a simple keyboard shortcut. By pressing Ctrl + Shift + V (Windows) or Cmd + Shift + V (Mac), you can instantly paste an object in the exact position it was copied or cut from. This command is particularly useful when working with multiple layers or complex compositions, allowing you to maintain the alignment and arrangement of your elements without any manual adjustments.
What is “Paste in Place”
One of the most useful features in Adobe Illustrator is the “Paste in Place” function. If you’ve ever had the frustration of copying or cutting an object, only to have it paste in a completely different location, then this feature is going to be a game-changer for you.
“Paste in Place” does exactly what its name suggests – it pastes an object in the same position it was copied or cut from. This means that you can maintain the integrity and accuracy of your designs, even when working with multiple layers or complex compositions.
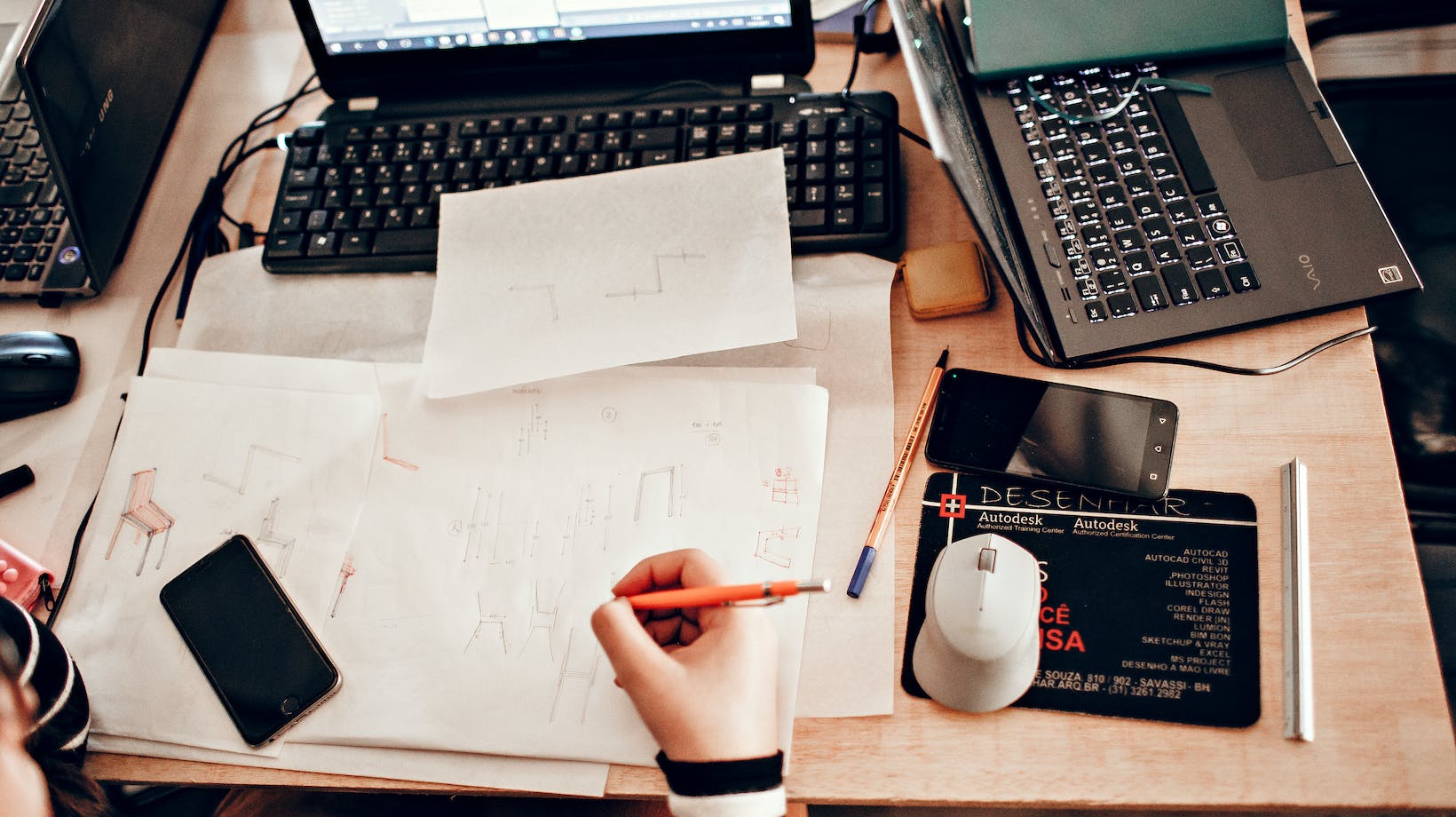
How “Paste in Place” works in Adobe Illustrator
When you copy or cut an object in Illustrator, it saves its position on the clipboard. By using the “Paste in Place” function, you can ensure that the object is pasted back exactly where it was before, without any unexpected shifts or changes.
To use “Paste in Place,” simply follow these steps:
- Select the object you want to copy or cut.
- Use the keyboard shortcut Ctrl + C (Windows) or Cmd + C (Mac) to copy, or Ctrl + X (Windows) or Cmd + X (Mac) to cut the object.
- Place your cursor where you want to paste the object.
- Press Ctrl + Shift + V (Windows) or Cmd + Shift + V (Mac) to paste the object in the same position it was copied or cut from.
It’s important to note that “Paste in Place” works within the same document. If you want to paste an object in the same position across different documents, you can use the “Paste in Place” function within each document separately.
Using “Paste in Place” can save you a significant amount of time, especially when working on complex projects with multiple layers or intricate arrangements. It eliminates the need to manually reposition objects after pasting, allowing you to focus on the creative aspects of your design.
The “Paste in Place” feature in Adobe Illustrator is an invaluable tool for maintaining the accuracy and integrity of your designs. By pasting objects in the same position they were copied or cut from, you can save time and ensure that your compositions remain intact. So the next time you find yourself frustrated with misplaced objects, remember to use the “Paste in Place” function and enjoy the seamless workflow it provides.
Benefits of Using “Paste in Place”
Using the “Paste in Place” feature in Adobe Illustrator can greatly benefit designers and save them valuable time. By simply using the keyboard shortcut Ctrl + Shift + V (Windows) or Cmd + Shift + V (Mac), designers can ensure that their copied or cut objects are pasted back in the exact same position they were taken from. This feature is especially useful when working with complex compositions or multiple layers.
Designers often encounter frustration when objects are pasted in the wrong location, causing them to manually reposition the objects. However, with “Paste in Place,” this issue is eliminated. The feature saves the position of the copied or cut object on the clipboard and pastes it back precisely where it was before. It’s important to note that this feature only works within the same document.






