Table of Contents
ToggleHow to Measure in Illustrator
Setting up your workspace in Illustrator is crucial for efficient and accurate design work. One important aspect of this process is learning how to measure objects within the software. In this article, I’ll guide you through the steps to effectively measure in Illustrator, ensuring that your designs are precise and professional.
To start measuring in Illustrator, you’ll need to first set up your workspace to include the necessary tools. This may involve opening the “Tools” panel and selecting the “Measure” tool from the toolbox. Once selected, you can use this tool to measure distances between objects or specific dimensions within an object.
When measuring in Illustrator, it’s essential to know that accuracy is key. You can ensure precise measurements by using guides or grids as references. These visual aids can help you align objects correctly and accurately determine their sizes.
In conclusion, setting up your workspace properly in Illustrator and understanding how to measure objects will greatly enhance your design workflow. By following these steps and utilizing the measuring tools available, you’ll have greater control over the dimensions of your artwork, resulting in visually appealing and professionally executed designs.
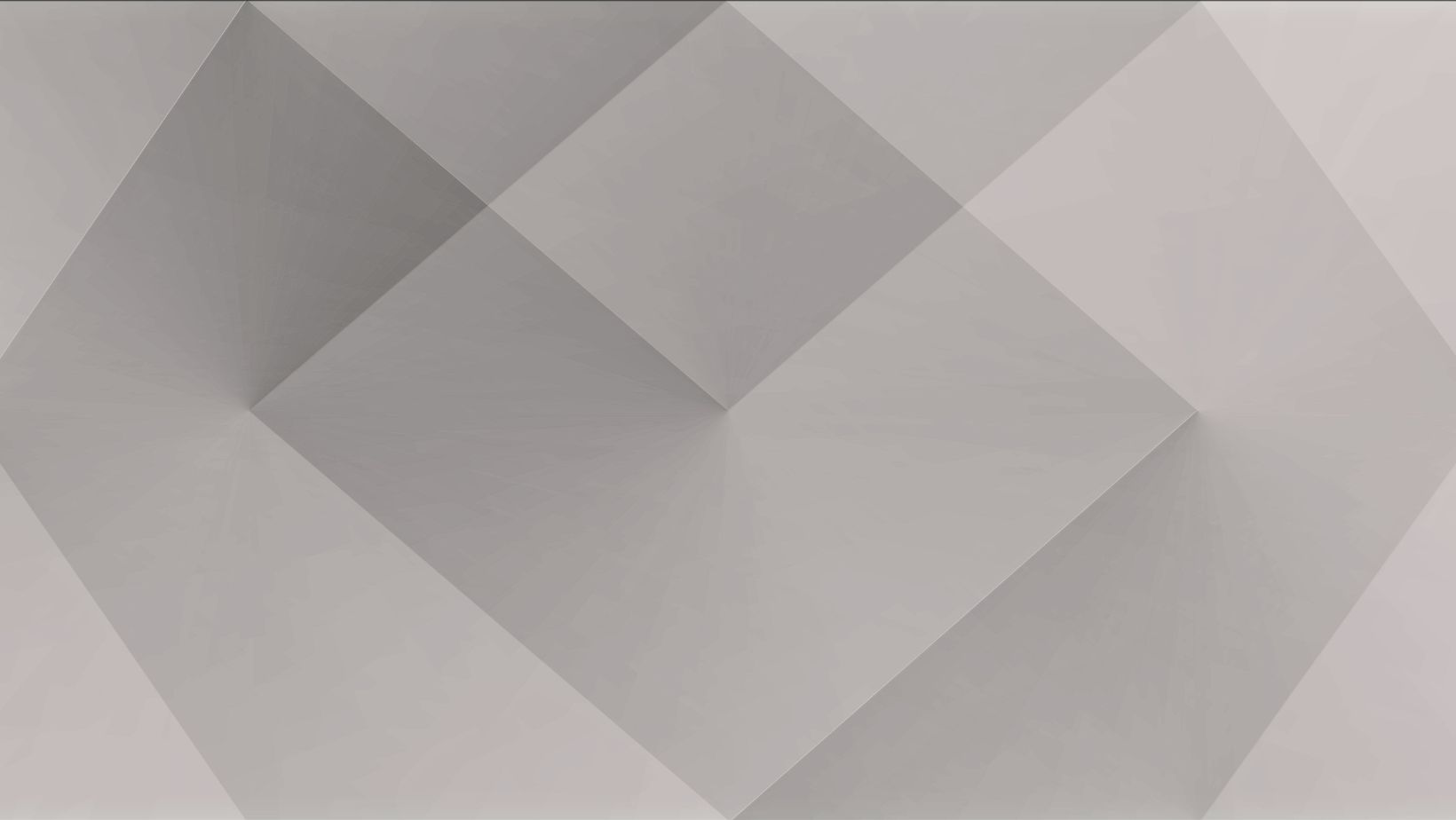
Choosing the Right Tools
When it comes to setting up your workspace in Illustrator, choosing the right tools is crucial. The tools you use can greatly impact your efficiency and productivity as you work on measuring and designing within the software. Here are a few key considerations when selecting your tools:
- Rulers and Guides: Utilizing rulers and guides in Illustrator is essential for accurate measurements. These features help you align objects precisely, ensuring that your designs are pixel-perfect. Take advantage of the ruler options in Illustrator to set up both horizontal and vertical guides that will assist you throughout your design process.
- Shape Tools: The shape tools available in Illustrator offer a variety of options for creating precise geometric shapes, such as rectangles, circles, polygons, and more. These tools facilitate quick and accurate measurements by allowing you to specify dimensions or adjust shapes after creation.
- Pen Tool: The Pen tool is an incredibly versatile tool that allows you to create custom paths with precision. Whether it’s tracing complex shapes or drawing intricate curves, the Pen tool gives you complete control over every point and curve in your design.
- Transform Panel: The Transform panel in Illustrator provides a range of measurement-related functions that can greatly enhance your workflow. With this panel, you can accurately resize objects by entering specific dimensions or percentages, rotate them at precise angles, skew them horizontally or vertically, and much more.
- Measurement Units: In Illustrator, you have the flexibility to choose from different measurement units based on your preference or project requirements. Whether you prefer working with inches, centimeters, pixels, or any other unit of measurement – Illustrator has got you covered.
Remember that the right tools for measuring in Illustrator may vary depending on your specific needs and preferences as a designer. Experiment with different options within the software to find what works best for you.
So there you have it! By carefully considering these factors when choosing your tools in Adobe Illustrator’s workspace, you’ll be well-equipped to measure with precision and create stunning designs. Happy designing! Setting up your workspace in Illustrator is an essential step to ensure a smooth and efficient design process. Whether you’re a beginner or an experienced user, having a well-organized workspace can greatly enhance your productivity and creativity. In this section, I’ll guide you through the process of setting up your workspace in Illustrator, specifically focusing on how to measure accurately.
First things first, let’s talk about the importance of customizing your workspace to suit your needs. By arranging panels, tools, and windows in a way that makes sense to you, you can streamline your workflow and access frequently used features with ease. To do this, simply go to the “Window” menu at the top of the screen and select the panels you want to display. You can also rearrange them by dragging and dropping them into different positions.
Now that we have our workspace set up, let’s dive into measuring in Illustrator. Precise measurements are crucial when working on designs that require accuracy, such as creating logos or designing layouts for print materials. Luckily, Illustrator offers several tools and techniques to help us achieve accurate measurements.
One of the most basic yet powerful measurement tools in Illustrator is the ruler tool. To activate it, simply click on the ruler icon in the toolbar or press “Ctrl + R” (Windows) or “Command + R” (Mac). With the ruler activated, you can click anywhere on your canvas and drag out guides to measure distances between objects accurately.
In addition to manual measurements using guides, Illustrator provides various other measurement options like grids and smart guides that assist in aligning objects precisely. These features ensure consistency throughout your designs by snapping objects into place based on predefined spacing settings.






