Table of Contents
ToggleHow to Undo Create Outlines in Illustrator
Are you feeling perplexed about how to undo create outlines in Adobe Illustrator? Well, fear not! I’ll guide you through the process step by step. Creating outlines can be a useful technique for converting text into editable shapes or paths. However, there are times when you may want to revert back to your original text format. In this article, I’ll show you exactly how to do that.
To begin, open your Adobe Illustrator file and locate the outlined text that you wish to restore. Select the outlined text using the Selection tool (V) or by clicking and dragging over it with the Direct Selection tool (A). Once selected, navigate to the “Type” menu at the top of your screen. From there, choose “Create Outlines”. This will convert your text into editable vector paths.
Now comes the exciting part – undoing those outlines! To revert back to your original text format, simply press “Ctrl+Z” (Windows) or “Command+Z” (Mac) on your keyboard. This keyboard shortcut is a universal command for undoing actions in most software programs.
And just like that, your outlined text magically transforms back into its original form! You can now make any necessary edits or changes without having to recreate the entire design from scratch. Remember, this handy trick can save you time and effort when working with typography in Adobe Illustrator.
So next time you find yourself in a bind after creating outlines in Illustrator, don’t panic! Just follow these simple steps and undoing those outlines will be a breeze. Happy designing!
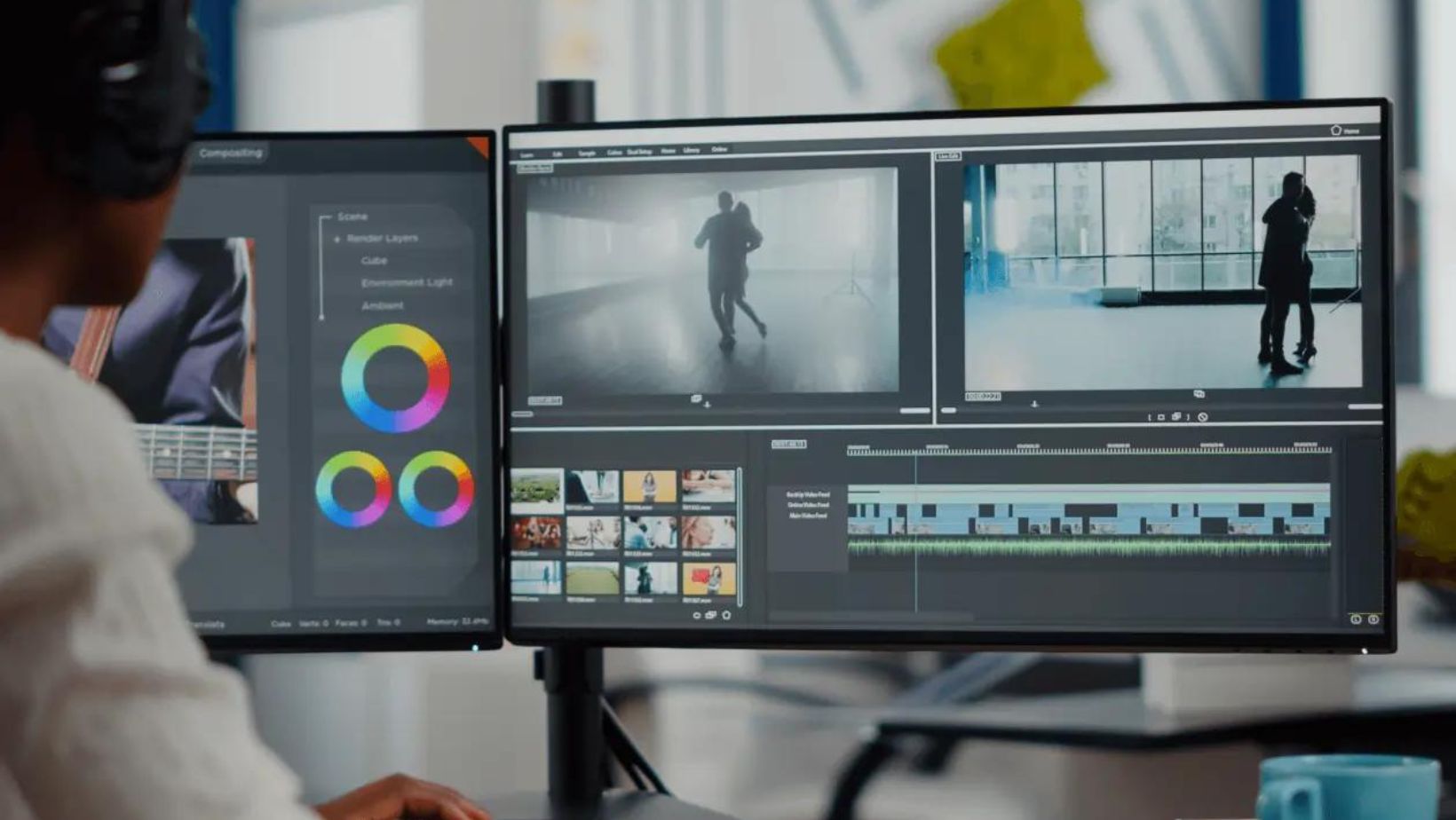
Shortcut Keys for Quick Undoing of Outlines
One of the great things about Adobe Illustrator is its extensive range of keyboard shortcuts that can save you time and make your workflow more efficient. When it comes to undoing outlines, there are a few handy shortcut keys that can help you quickly revert back to your original artwork.
- Command/Ctrl + Z: The tried and true undo shortcut, Command (Mac) or Ctrl (Windows) plus Z will instantly undo your last action, including creating outlines. Keep pressing this combination to continue undoing multiple actions in succession.
- Command/Ctrl + Option/Alt + Z: If you’ve made several changes and want to go back further than just the last step, use Command (Mac) or Ctrl (Windows) along with Option/Alt and Z. This key combination allows you to step back through your history states, giving you more control over which specific action you want to undo.
- Shift + Command/Ctrl + Z: Made a mistake while using the previous shortcut? No worries! Simply press Shift along with Command (Mac) or Ctrl (Windows) and Z to redo an action that was previously undone.
- Command/Ctrl + Shift + Option/Alt + Z: Need to redo multiple actions at once? This powerful shortcut combines Command (Mac) or Ctrl (Windows), Shift, Option/Alt, and Z to redo multiple steps in one go. It’s perfect for when you want to quickly restore a series of actions that were previously undone.
By utilizing these quick keyboard shortcuts, you’ll be able to swiftly undo create outlines in Adobe Illustrator without skipping a beat in your design process.
Remember, practice makes perfect! Take some time to familiarize yourself with these shortcuts so they become second nature when working on your illustrations in Adobe Illustrator. Happy designing!







