Are you struggling to figure out how to type in a circle in Illustrator? Well, fear not! I’m here to help you navigate this seemingly perplexing task. In this article, I’ll guide you step-by-step through the process of typing text in a circular shape using Adobe Illustrator.
To begin with, open up your Illustrator program and create a new document or open an existing one. Next, select the Ellipse Tool from the toolbar and draw a circle on your artboard. You can hold down the Shift key while dragging to create a perfect circle.
Now comes the exciting part – typing in a circle! Select the Type on a Path Tool from the toolbar (it looks like an “A” on a curved line) and click anywhere along the edge of your circle. A flashing cursor will appear, indicating that you’re ready to start typing.
Simply start typing your desired text, and it will automatically wrap around the circumference of the circle. You can customize various aspects such as font style, size, and color just like you would with regular text. Feel free to experiment until you achieve your desired look!
With these simple steps, you’ll be able to effortlessly create captivating designs with text wrapped beautifully around circles in Illustrator. So go ahead and give it a try – it’s easier than you think! Creating a New Document
Table of Contents
ToggleHow to Type in a Circle in Illustrator
When it comes to typing in a circle in Illustrator, the first step is to create a new document. To do this, you’ll want to open Illustrator and click on “File” in the top menu bar. From there, select “New” to open the New Document dialog box.
In the New Document dialog box, you can set up your canvas size, orientation, and other document settings according to your project requirements. Once you’ve entered all the necessary details, click on “Create” to generate your new document.
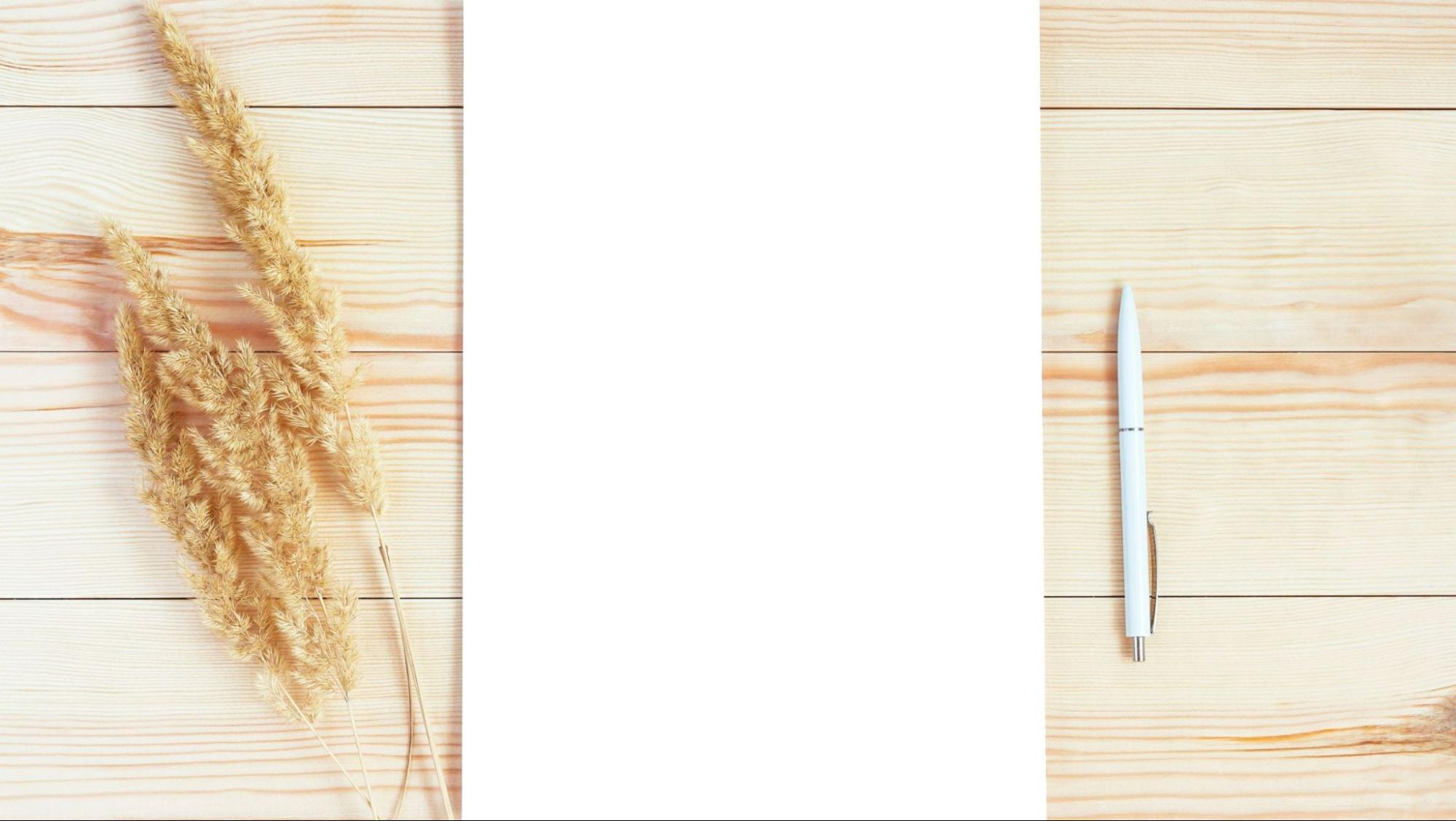
Adjusting the Circle Size
Now that you have your new document ready, it’s time to choose the Circle Tool from Illustrator’s toolbar. The Circle Tool can be found by clicking and holding down on the Rectangle Tool icon until a dropdown menu appears. From there, simply select the Circle Tool option.
With the Circle Tool selected, click anywhere on your canvas and drag outwards while holding down Shift to create a perfect circle of your desired size. You can adjust its dimensions later if needed using Illustrator’s Transform panel or by dragging its anchor points.
Adding Text to the Circle
To add text inside a circle in Illustrator, start by selecting both the circle shape and Type Tool from the toolbar. Click once inside your circle shape with the Type Tool active to create a text insertion point.
Begin typing directly into your circle or paste existing text into it. As you type or paste content into the circle shape, Illustrator automatically adjusts font size and line spacing so that text fits within its boundaries.
If you need further customization options for formatting or aligning text within the circle shape, utilize Illustrator’s Character and Paragraph panels located under Window > Type menu.
Remember that these are just basic steps for creating a new document in Illustrator and typing in circles. Depending on your specific project requirements or version of Adobe Illustrator being used, some interface elements or tools might differ slightly. Experimentation is key, so don’t hesitate to explore and try out different techniques to achieve your desired results.






