Are you looking to master the perspective tool in Illustrator? Look no further! In this article, I’ll guide you through the ins and outs of using this powerful feature. Whether you’re a beginner or an experienced designer, understanding how to effectively use the perspective tool can take your illustrations to new heights.
The perspective tool in Illustrator allows you to manipulate objects and artwork as if they were in three-dimensional space. By adjusting the vanishing point and grid, you can create realistic depth and dimension in your designs. With just a few simple steps, you’ll be able to transform flat images into dynamic compositions that jump off the page.
In this tutorial, I’ll walk you through the process of setting up a basic perspective grid, manipulating objects within that grid, and applying various transformations. We’ll explore different techniques for creating depth and adding realism to your artwork. So grab your digital pen or mouse, open up Illustrator, and let’s dive into the world of the perspective tool together!
Table of Contents
ToggleOverview of the Perspective Tool
The Perspective Tool in Illustrator is a powerful feature that allows you to create realistic three-dimensional effects in your artwork. It enables you to transform objects and shapes, giving them depth and dimension. With this tool, you can easily manipulate your artwork to simulate perspective, making it appear as if it’s receding or vanishing into the distance.
By using the Perspective Tool, you can add depth to flat illustrations, create realistic architectural mock-ups, or even design eye-catching logos with a sense of depth. This tool opens up a world of possibilities for both graphic designers and illustrators who want to bring their creations to life.
How to Use the Perspective Tool in Illustrator
To access the Perspective Tool in Illustrator, follow these simple steps:
- Open Adobe Illustrator and create a new document or open an existing one.
- Select the object or shape that you want to apply perspective to.
- Go to the “View” menu at the top of your screen.
- From the drop-down menu, select “Perspective Grid.”
- A grid will appear on your canvas along with several handles that allow you to adjust its parameters.
- Use these handles to modify the perspective according to your desired effect.
By following these steps, you’ll be able to access and utilize the power of the Perspective Tool in Illustrator.
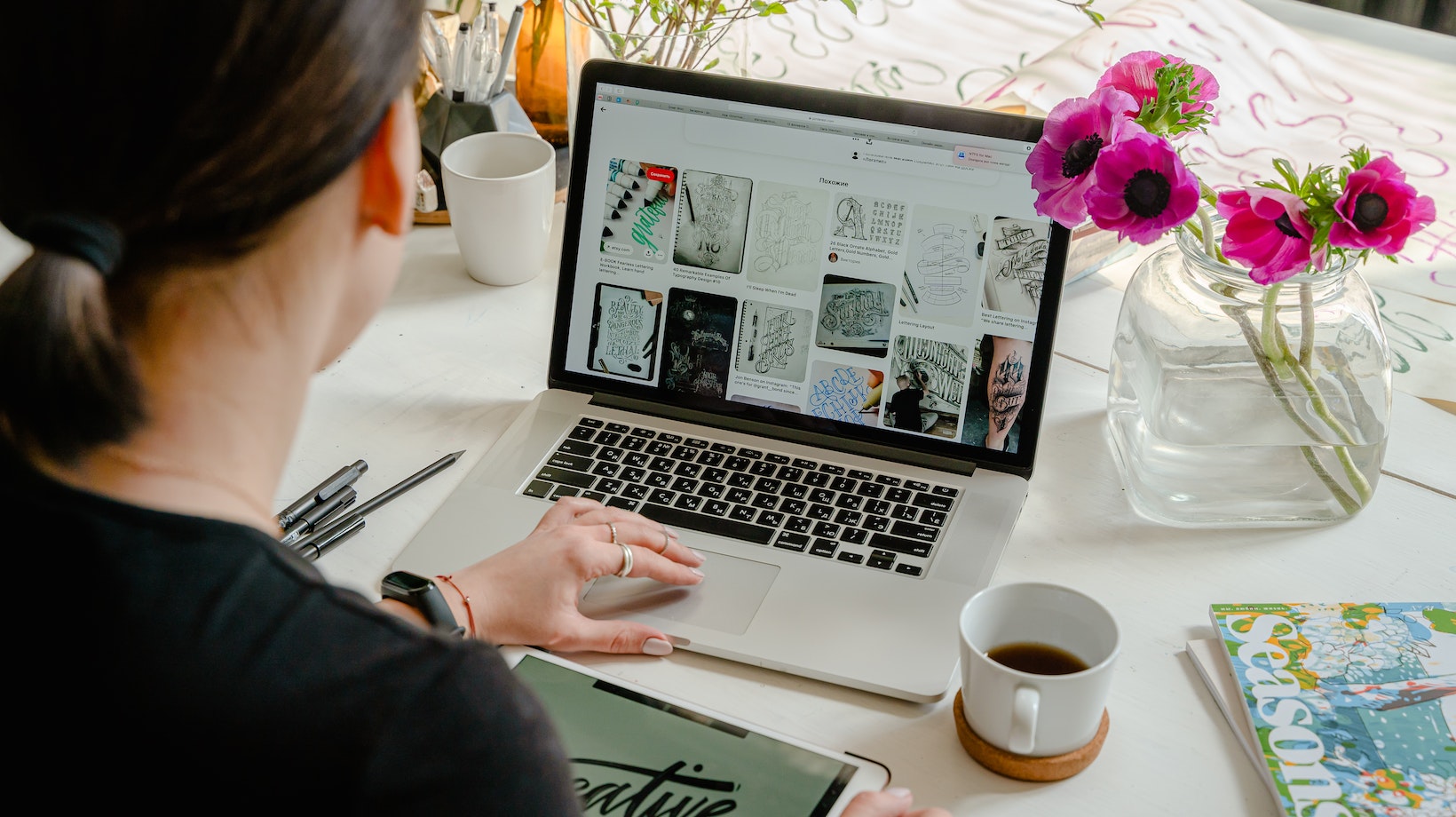
Applying and Adjusting Perspective Grids
Once you’ve accessed the Perspective Tool in Illustrator, applying and adjusting perspective grids becomes crucial for achieving accurate results. Here are some tips for effectively working with perspective grids:
- Applying Grids: Click on any corner handle of the grid and drag it outwards or inwards while holding down Shift key for maintaining proportions.
- Adjusting Vanishing Points: To change vanishing points’ positions on a grid; click-and-drag one (or both) of the circular handles located at the top corners.
- Controlling Grid Planes: By using the square handles on each side of the grid, you can manipulate specific planes and adjust them individually.
- Adding Objects to Perspective: Select the object or shape you want to add perspective to, then drag it onto the desired plane of the grid.
Understanding the Perspective Tool’s Functionality
The Perspective Tool in Illustrator offers powerful capabilities for creating realistic depth and dimension in your artwork. By using this tool effectively, you can manipulate shapes or text so they appear as if they’re receding or advancing into space.
To access the Perspective Tool, simply click and hold on the toolbar until the hidden tools menu appears. From there, select the Perspective Tool option. Once activated, you can click and drag on your canvas to create a perspective grid that serves as a visual guide for transforming objects.
With the perspective grid in place, you can now select and manipulate individual anchor points or entire objects within this distorted space. By dragging these elements along different planes of the grid, you can achieve various perspectives and angles for added depth in your designs.
Remember to save your progress frequently as you dive into using guides and grids along with Snap to Grid functionality in conjunction with Illustrator’s powerful Perspective Tool. These features will undoubtedly enhance your design workflow by providing precise alignment options and enabling realistic depth in your compositions.
Remember, practice makes perfect when it comes to utilizing this powerful tool. Experiment with different settings and combinations to achieve your desired effects. With time and experience, you’ll become proficient in creating captivating illustrations that make use of perspective.






