Table of Contents
ToggleHow to Move a Guide in Illustrator
Let’s dive straight into the world of Adobe Illustrator. If you’re like me, you’ve probably found yourself tangled in a web of guides that seem impossible to move. Don’t worry – I’ve been there too, and I’m here today to share some insider tips on how to move a guide in Illustrator.
First off, it’s important to understand exactly what guides are. These handy little tools help us align our work with precision, ensuring everything is where it needs to be for a professional finish. But when they get out of place or we want to adjust our design layout? That’s when knowing how to effectively maneuver them becomes crucial.
Moving guides isn’t as hard as it might first appear. Believe me, once you’ve got the hang of it you’ll wonder why you ever thought it was challenging! Read on for my top tips and tricks on moving guides in Illustrator – let’s take your design skills up a notch!
Understanding Illustrator’s Workspace
Diving right into the world of Adobe Illustrator can seem a bit overwhelming at first, especially if you’re new to graphic design. But don’t fret! I’m here to break down the basics of Illustrator’s workspace, making it easier for you to move guides and create those amazing designs you’ve been dreaming about.
First things first, let’s talk about what exactly makes up Illustrator’s workspace. The workspace consists of several key areas: the canvas or artboard where your designs will come to life; panels on the side that house various tools and options; menus at the top offering even more functionality; and last but not least, rulers and guides helping with precise measurements and alignments.
Now that we’ve got our bearings a little, let’s focus on those all-important guides. These are non-printable lines that you can place anywhere on your artboard as visual aids. They’re absolutely crucial when it comes to aligning elements accurately within your design. And trust me, nothing feels better than having everything perfectly lined up!
So how do we move these guides? Well, it couldn’t be simpler! All you need is your trusty Selection tool (that’s the black arrow in your toolbox). You click on the guide line you want to move, hold down your mouse button and then just drag it wherever you want. If precision is what you’re after – use arrow keys for minor adjustments.
But wait…what if there isn’t a guide where you need one? No worries – creating new ones is just as easy. Just click anywhere along your ruler (if they aren’t visible go ‘View > Rulers > Show Rulers’), then drag onto your artboard et voila – a brand-new guide ready for action!
When understanding Illustrator’s workspace remember this: It’s all about practice! The more time spent exploring different tools and options available at hand – like moving guides with the Selection tool – the more comfortable you’ll become navigating in Illustrator. Happy designing!
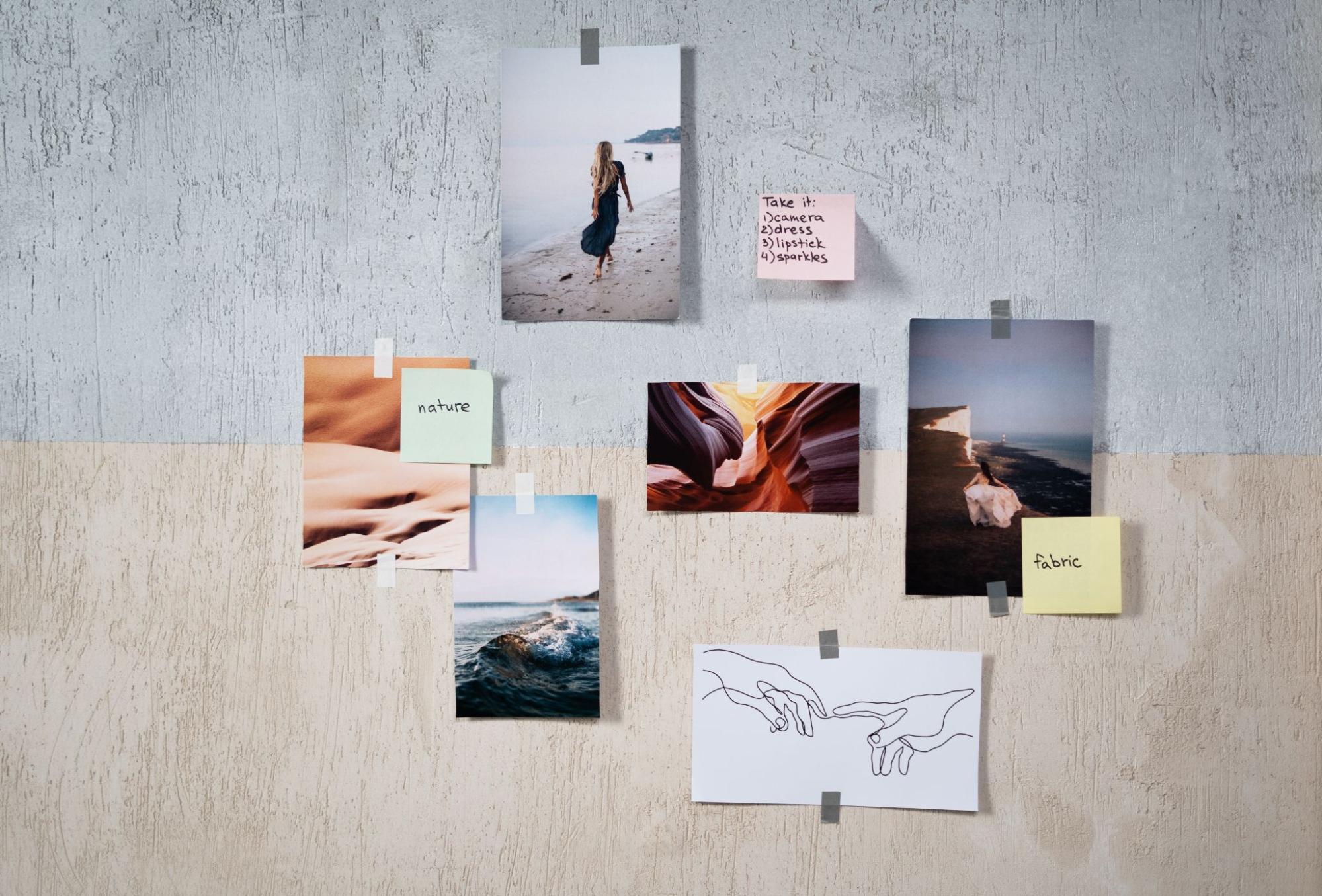
The Basics of Moving Guides in Illustrator
Mastering Illustrator can feel like you’re trying to tame a wild beast at times. But don’t worry, I’m here to help you navigate the jungle that is Adobe’s most versatile design tool. Let’s focus on one small yet essential aspect: moving guides in Illustrator.
Now, if you’re new to this, you might be wondering what guides are. In simple terms, they’re non-printable lines used to align objects and maintain consistent spacing. They’re your best friends when it comes to layout precision.
So how do we move these handy little things? It’s simpler than you’d think! First off, make sure your rulers are visible (if not, hit CTRL+R or CMD+R for Mac users). Next up, click anywhere on the ruler and drag towards your workspace – voila! You’ve just created a guide.
But let’s say you’ve placed a guide and now need it elsewhere – no problem! Just select the Selection Tool (shortcut V), click on the guide line and drag it wherever needed. And there’s more good news – if you need absolute precision while relocating guides, hold down SHIFT while dragging them for alignment with other objects or guides.
Remember though that moving guides can sometimes get tricky if they’re locked or hidden:
- If your guides aren’t budging at all despite following these steps, chances are they’re locked. Simply go to “View” > “Guides” > “Lock Guides”, and if there’s a checkmark next to it – click it!
- Can’t see any guides but know they exist? They might be hidden. Hit CTRL+; or CMD+; for Mac users to toggle their visibility.
There we have it folks – the basics of moving guides in Illustrator demystified! It may seem minor but trust me when I say mastering this feature will massively level up your designing game. And remember, practice makes perfect – so don’t be afraid to play around and experiment!






