Table of Contents
ToggleHow to Embed an Image in Illustrator
Wondering how to make a clipping mask in Illustrator? Look no further, as I’ll guide you through the process step by step. Creating a clipping mask allows you to crop an image or artwork into any shape you desire, giving your design a unique and professional touch.
To start, open Adobe Illustrator and import the image or artwork you want to work with. Next, create the shape that will serve as your clipping mask. This can be done using the Shape Tools or drawing a custom shape with the Pen Tool.
Once your shape is ready, position it on the image or artwork. Ensure the form covers the area you want to keep visible. Select the shape and the image/artwork by holding down Shift and clicking on each element.
Now comes the exciting part! Go to Object in the menu bar, then select Clipping Mask, followed by Make (or use Ctrl+7/Cmd+7). Voila! You have successfully created a clipping mask in Illustrator. The selected image/artwork will now be confined within your desired shape.
Feel free to experiment with different shapes and images to achieve various effects. Remember, creating a clipping mask is a fantastic way to add depth and creativity to your designs in Adobe Illustrator. So go ahead and give it a try!
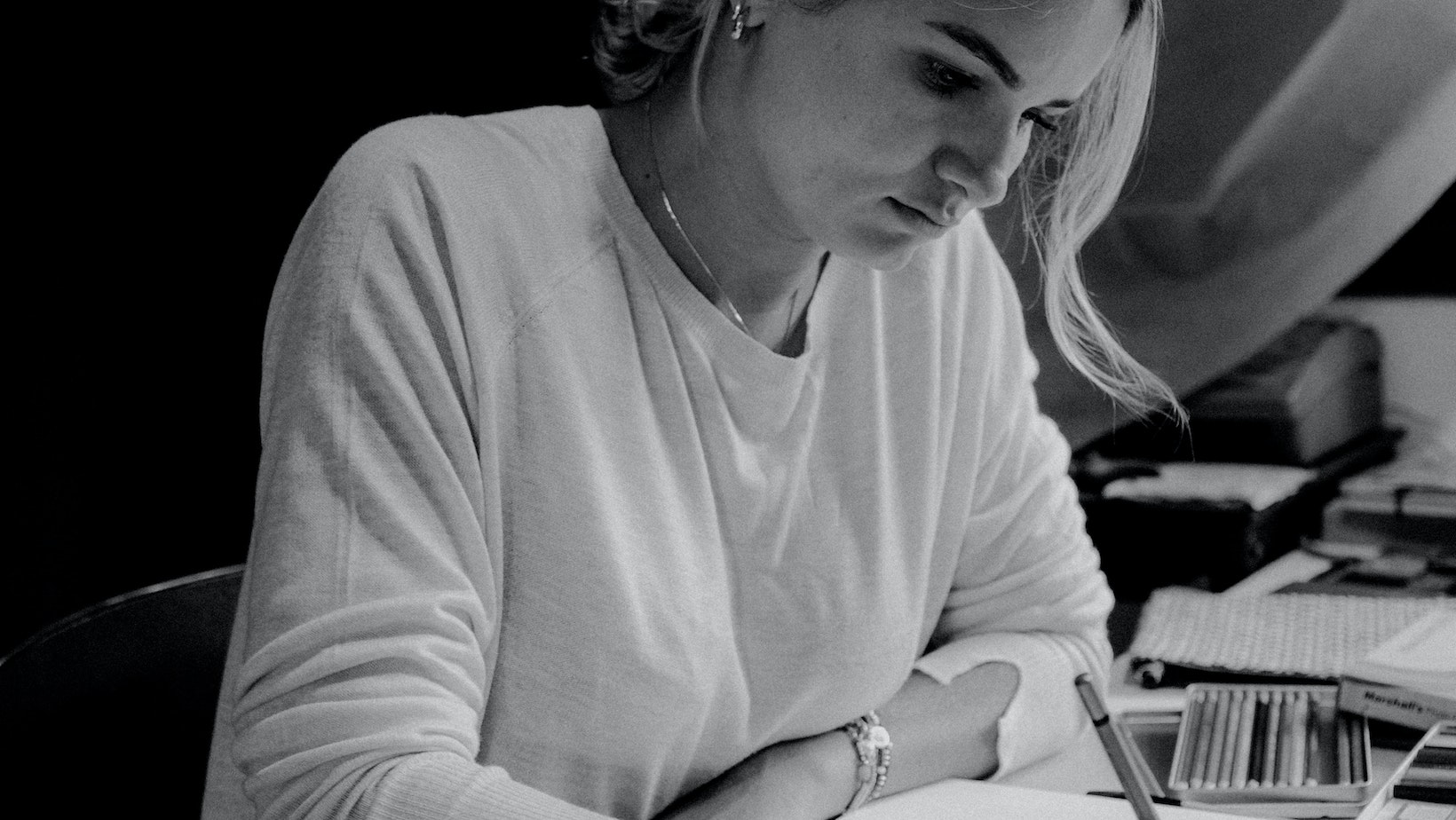
Choosing the Image You Want to Embed
When embedding an image in Illustrator, choosing the right image is a crucial first step. The image you select will determine your design’s overall look and feel. Here are a few things to consider when selecting an image for embedding:
- Relevance: Ensure the chosen image is relevant to your project or design concept. A well-chosen image can enhance the message you want to convey and captivate your audience.
- Resolution: Opt for high-resolution images that will maintain their quality even when scaled up or down in size within Illustrator. This ensures that your final design looks professional and crisp.
- File Format: Illustrator supports various file formats such as JPEG, PNG, and TIFF, among others. Consider the specific requirements of your project and choose a file format that best suits your needs.
- Copyright Restrictions: It’s essential to respect copyright laws when selecting an image for embedding in Illustrator. Ensure you have proper permission or use royalty-free images from reputable sources like stock photo websites.
- Color Mode: Depending on whether you’re working on a print or digital project, choose an image with either RGB (Red, Green, Blue) or CMYK (Cyan, Magenta, Yellow, Black) color mode compatibility.
- Clipping Mask Compatibility: Consider its shape and complexity if you plan to create a clipping mask around your embedded image. Images with clear edges or transparent backgrounds create precise clipping masks in Illustrator.
Final Thoughts
Remember, selecting the right image lays the foundation for creating visually appealing designs in Illustrator. Explore different options before settling on one that aligns perfectly with your vision.
I hope this tutorial has helped clarify how to make a clipping mask in Illustrator. Now it’s time to unleash your creativity and explore this technique’s possibilities!






