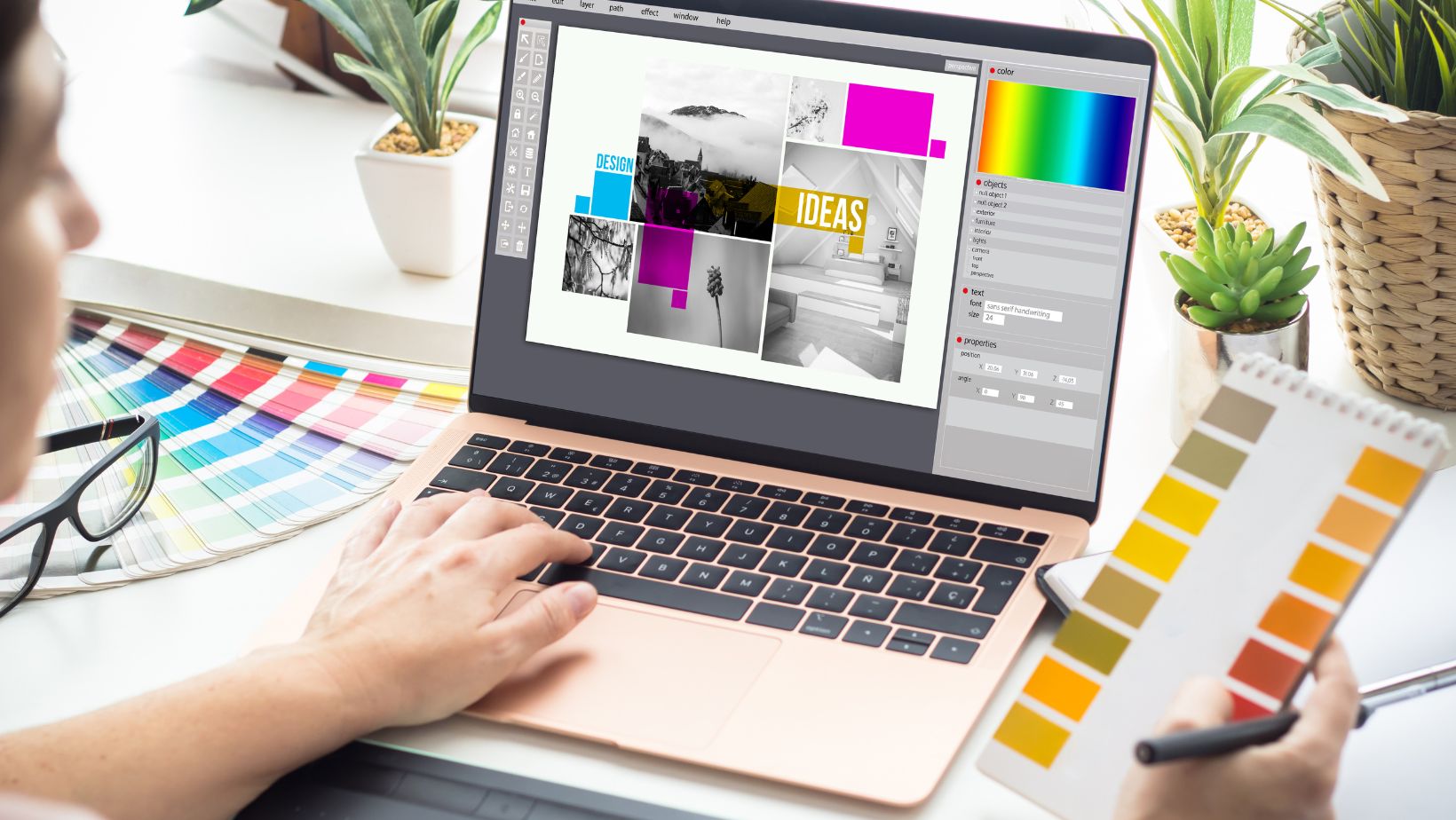
As a seasoned graphic designer, I’ve often found myself needing to erase specific parts of a shape in Adobe Illustrator. Whether it’s removing unwanted details or creating cutouts, knowing how to effectively erase in Illustrator is a valuable skill. In this article, I’ll share my expert tips and techniques on how to erase part of a shape in Illustrator, allowing you to achieve the desired results with precision and ease.
Table of Contents
ToggleHow to Erase Part of a Shape in Illustrator
When working with shapes in Adobe Illustrator, there are times when you may need to erase or remove certain parts to achieve the desired effect. Luckily, Illustrator provides several methods for accomplishing this task, allowing you to create clean and polished artwork. In this section, I will guide you through two popular techniques to erase part of a shape in Illustrator.
Using the Toolbar
The Toolbar in Illustrator offers a handy tool called the Eraser Tool, which allows you to erase parts of shapes with ease. Here’s how you can use it:
- Select the shape that you want to modify.
- Click on the Eraser Tool in the Toolbar or press the “Shift + E” keyboard shortcut.
- Adjust the size and shape of the eraser by dragging the slider in the Control Panel or by pressing the “[” or “]” keys.
- Position the eraser on the part of the shape you wish to erase.
- Click and drag the eraser over the area you want to remove. The selected area will be erased, revealing the background or underlying object.
This method is great for quickly removing small portions of a shape or creating cutouts and irregular shapes. It provides you with precise control over the erasing process, allowing you to achieve the desired effect effortlessly.
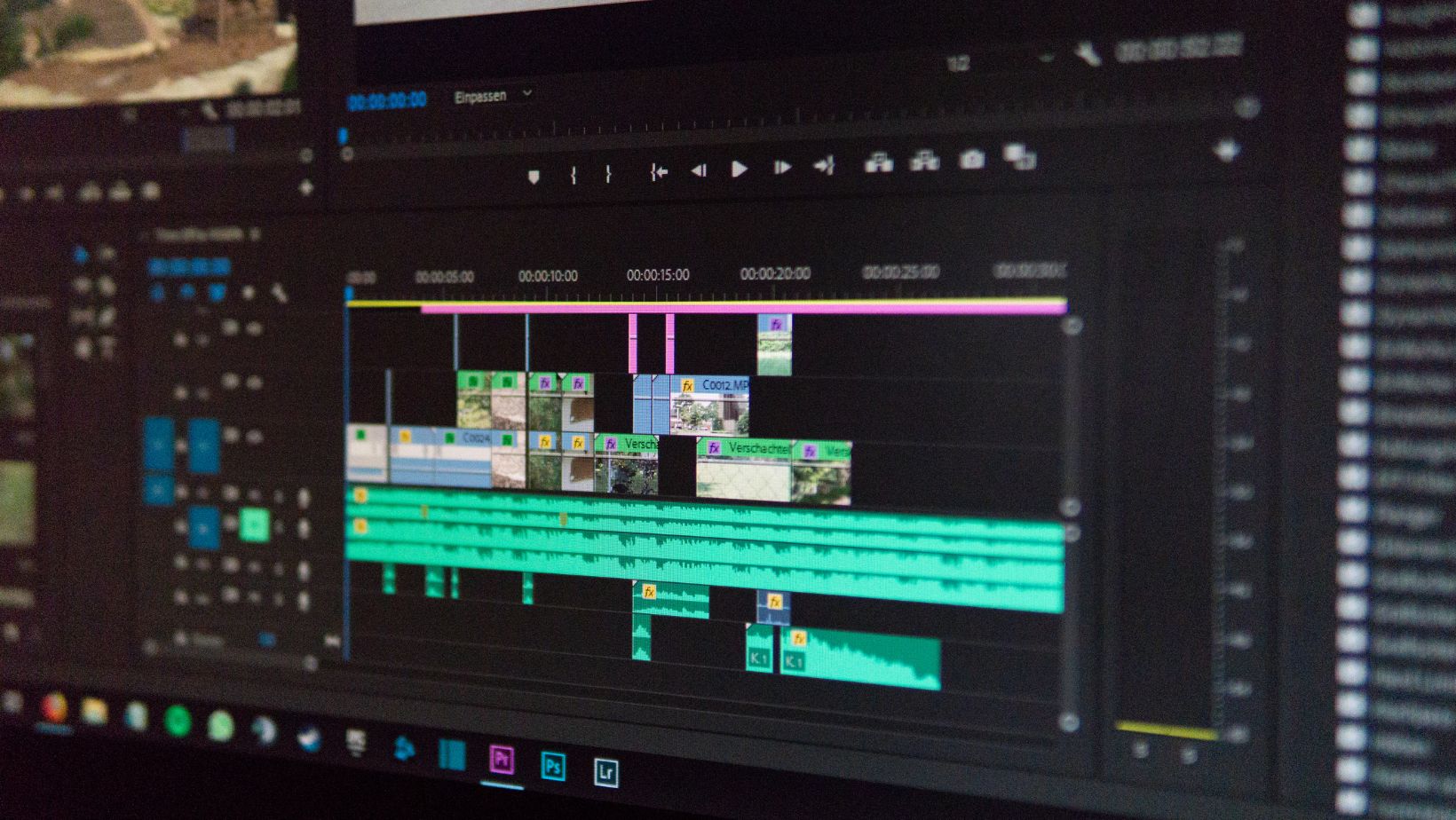
Understanding the Basics of the Shape Eraser Tool
To effectively erase parts of a shape in Adobe Illustrator, it is essential to familiarize yourself with the basics of the Shape Eraser Tool. This powerful tool allows you to remove unwanted elements and create clean and polished artwork. Here, I’ll walk you through the process step by step, starting with the selection of the desired shape.
Selecting the Desired Shape
Before you begin erasing parts of a shape, you need to make sure you have the right shape selected. Here’s how you can do it:
- Select the Shape: Use the Selection Tool (shortcut V) to select the shape you want to work with. You’ll know the shape is selected when you see anchor points and path lines highlighted.
- Isolate the Shape: If you’re working with multiple shapes or objects, it’s a good idea to isolate the shape you want to erase. This will prevent accidental changes to other elements. To isolate the shape, you can either lock or hide the other objects temporarily.
- Zoom In: To work with precision, it’s important to zoom in on the shape. You can do this by using the Zoom Tool (shortcut Z) or by using the Zoom In command (shortcut Cmd/Ctrl + “+”). This will allow you to see the details of the shape and make precise erasing adjustments.
Adjusting the Size and Hardness of the Eraser
Once you have the desired shape selected, you can begin erasing parts of it using the Shape Eraser Tool. But before you do, it’s important to adjust the size and hardness of the eraser to achieve the desired effect. Let’s take a look at how to do that:
- Select the Shape Eraser Tool: In the Toolbar on the left side of the screen, locate and select the Shape Eraser Tool. It looks like a pencil eraser.
- Adjust the Size: With the Shape Eraser Tool selected, you can adjust the size of the eraser to fit your needs. This can be done by simply dragging the Size slider in the Control Panel at the top of the screen. A larger size will erase larger portions of the shape, while a smaller size will allow for more precise erasing.
- Adjust the Hardness: The hardness determines how soft or sharp the eraser’s edge is. A lower hardness value will create a softer edge, while a higher value will create a sharper edge. You can adjust the hardness by dragging the Hardness slider in the Control Panel.






