Table of Contents
ToggleHow to Distort in Illustrator
As a professional designer, I understand the importance of pushing the boundaries and experimenting with different techniques. Distortion in Illustrator is a powerful tool that allows you to break free from conventional design constraints and unleash your creativity. In this article, I’ll share my expert insights and techniques for distorting in Illustrator, empowering you to create visually stunning and captivating designs that stand out from the crowd. So, let’s dive in and discover the exciting world of distortion in Illustrator.
What is Distorting?
Understanding The Concept
Distorting in Illustrator is the process of manipulating objects, text, or images to create unique and visually captivating designs. It allows you to bend, twist, warp, and reshape elements in your artwork, pushing the boundaries of creativity and adding a touch of dynamism to your projects.
When you distort an object in Illustrator, you are essentially transforming its shape while preserving its overall proportions. This technique is particularly useful when you want to add a sense of movement or create eye-catching visual effects in your designs.
Benefits of Distorting
Distorting objects in Illustrator opens up a world of possibilities for designers. Here are some of the key benefits:
- Unleash Creativity: Distorting tools allow you to break free from the limitations of traditional shapes and create unique and unconventional designs. You can transform ordinary shapes into abstract forms, giving your artwork a distinctive and artistic flair.
- Add Depth and Dimension: By distorting objects, you can create the illusion of depth and dimension in your artwork. Whether you’re creating a 3D-effect or giving a flat object a more dynamic appearance, distortion tools enable you to bring your designs to life.
- Enhance Visual Interest: Distortion effects can add visual interest to your designs, making them more captivating and engaging. By warping or bending objects, you can create intriguing patterns, optical illusions, or even simulate natural phenomena like ripples on water or the movement of waves.
- Customize Typography: Distortion tools are especially useful when working with text in Illustrator. They allow you to warp, twist, or stretch letters to create unique typographic treatments that catch the eye. Whether you’re designing logos, posters, or social media graphics, distorting text can help you achieve a one-of-a-kind look.
- Save Time and Effort: Illustrator’s distortion tools provide quick and efficient ways to achieve complex effects without the need for manual manipulation. They offer precise control over the distortion parameters, allowing you to fine-tune the effect with ease.
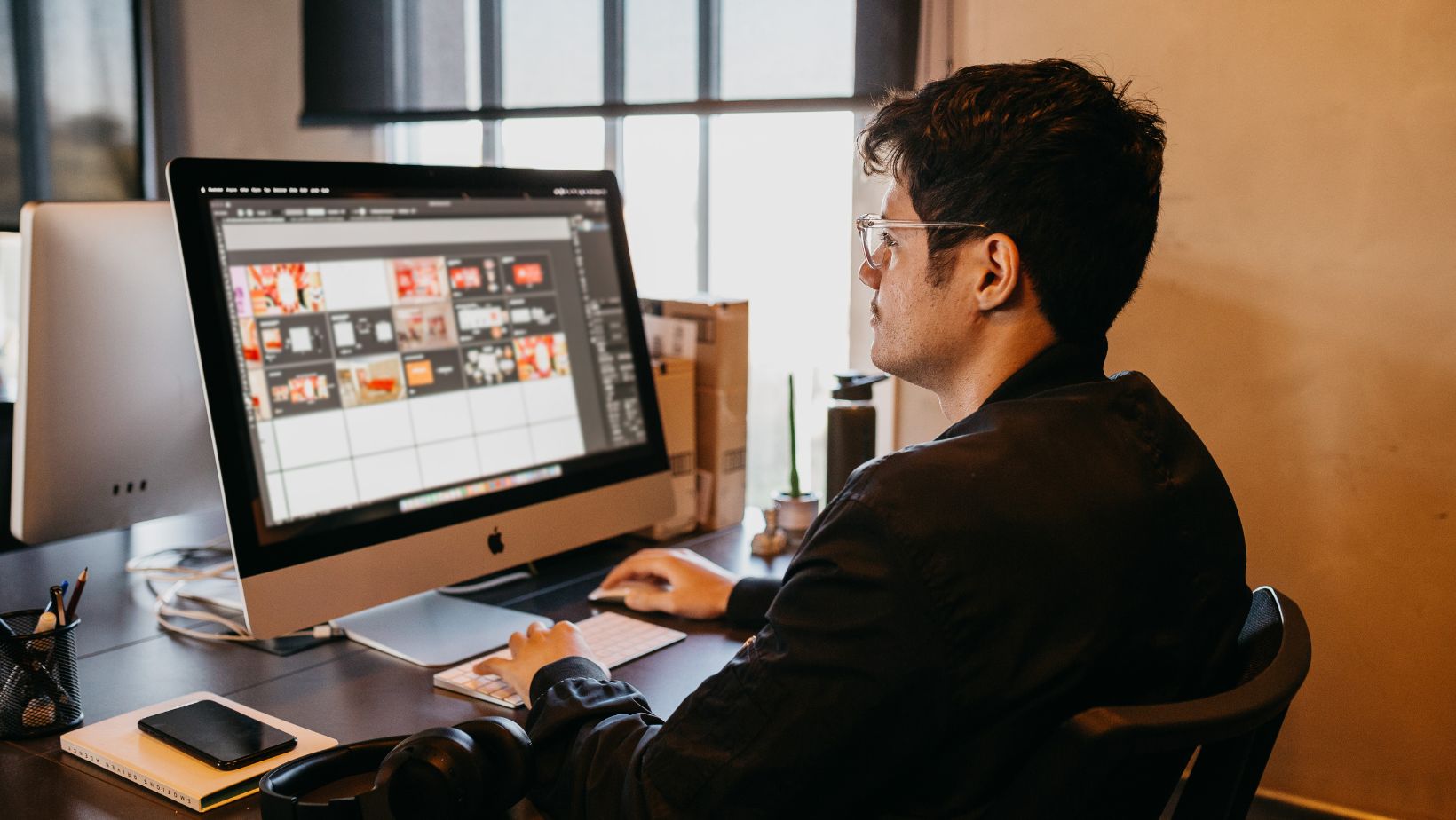
Basic Distortion Techniques
Using The Warp Tool
The Warp Tool is a powerful feature in Illustrator that enables you to bend, twist, and reshape objects with precision and control. Here’s how you can use the Warp Tool to distort your artwork:
- Select the object or text you want to distort.
- Locate the Warp Tool in the toolbar on the left-hand side of the screen.
- Click and hold on the Warp Tool icon to access the dropdown menu and select the specific warp style you want to use.
- Position the cursor on the object and click and drag to distort it according to your desired effect.
- To adjust the intensity of the distortion, use the sliders in the Options Bar at the top of the screen.
Applying The Pucker And Bloat Effects
The Pucker and Bloat effects in Illustrator offer a fun way to alter the shape and size of objects. Here’s how you can apply these effects to distort your artwork:
- Select the object or text you want to distort.
- Go to the Effect menu at the top of the screen, navigate to Distort & Transform, and select either Pucker or Bloat.
- In the dialog box that appears, adjust the slider to control the intensity of the effect.
- Click OK to apply the distortion to your selected object or text.
The Pucker effect inwardly compresses the object or text, creating a pinched or squeezed appearance. On the other hand, the Bloat effect expands the object or text, giving it a bloated or inflated look. Experiment with different settings to achieve your desired distortion effect.
Using The Twirl Tool
The Twirl Tool in Illustrator allows you to create mesmerizing spiral effects by spinning objects around a central point. Follow these steps to use the Twirl Tool:
- Select the object or text you want to distort.
- Locate the Twirl Tool in the toolbar.
- Click and hold on the Twirl Tool icon to access the dropdown menu and select the desired direction and intensity of the twirl effect.
- Position the cursor on the object and click and drag to apply the twirl distortion.
Conclusion
Mastering advanced distortion techniques in Illustrator can elevate your designs to new heights. By understanding the Mesh Warp feature, you can create complex organic distortions that add depth and dimension to your artwork. Manipulating a grid of intersecting lines allows for precise control over the distortion, giving you the freedom to create unique and eye-catching effects.
By incorporating these advanced distortion techniques into your Illustrator workflow, you can unlock a new level of artistic expression and create designs that truly stand out. So go ahead, embrace the power of distortion and let your imagination run wild. The possibilities are endless!







