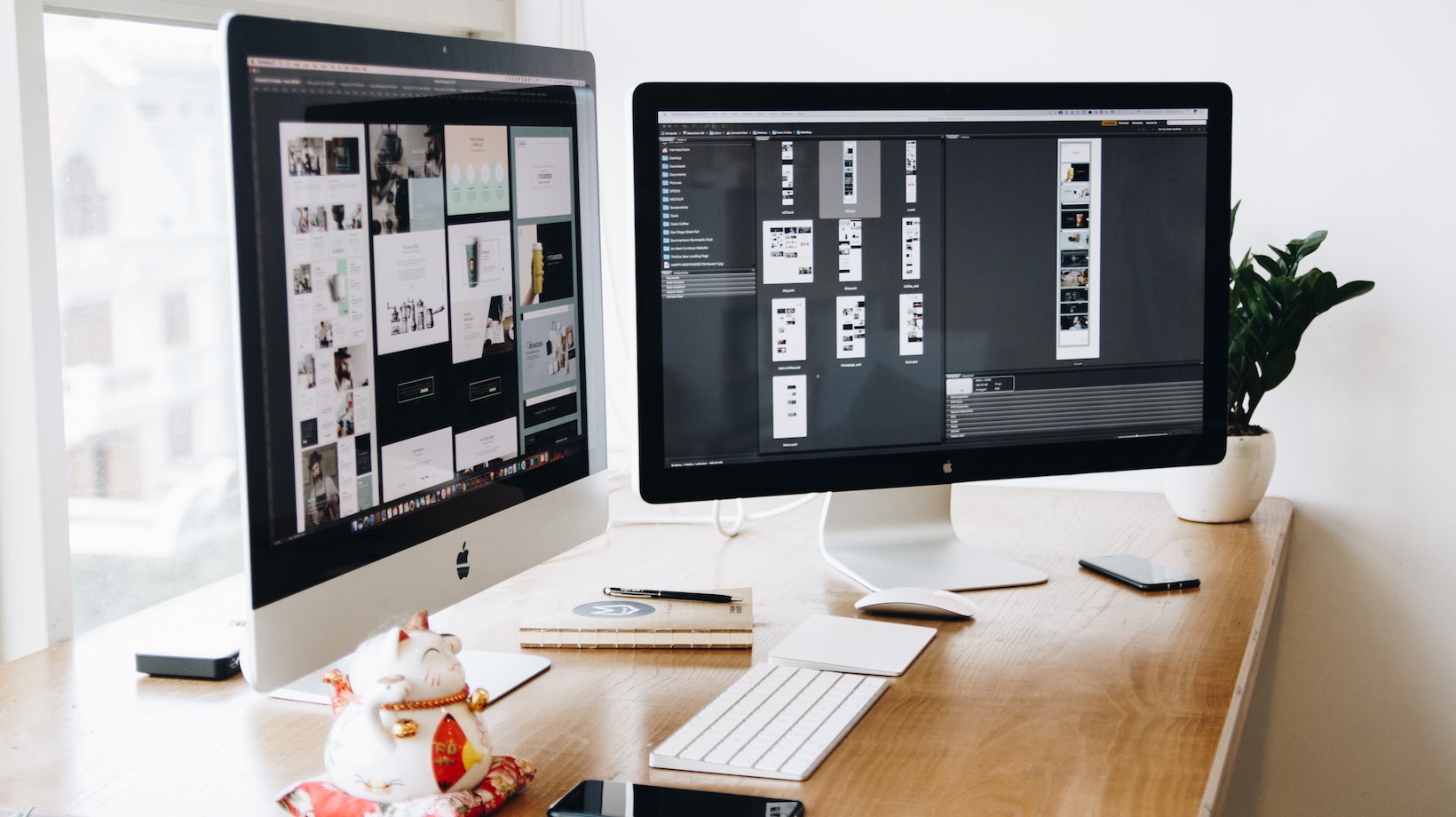Table of Contents
ToggleHow to Join Two Paths in Illustrator
Are you looking to seamlessly connect two paths in Adobe Illustrator? Look no further! In this article, I’ll guide you through the process of joining paths in Illustrator, allowing you to create smooth and continuous shapes. Whether you’re a beginner or an experienced user, mastering this technique will enhance your design capabilities and save you time. So, let’s dive in and discover how to join paths in Illustrator like a pro!
If you’ve ever wondered how to combine separate paths into one in Adobe Illustrator, you’ve come to the right place. In this article, I’ll show you the step-by-step process of joining paths, enabling you to create complex shapes and achieve the desired design outcome. Whether you’re working on a logo, an illustration, or any other graphic project, knowing how to connect paths in Illustrator is an essential skill that will elevate your work to the next level. So, let’s get started and learn how to seamlessly join paths in Illustrator!
Understanding Paths in Illustrator
What are Paths?
Paths in Adobe Illustrator are the foundation of any design. They are the lines and curves that make up the shapes, lines, and objects in your artwork. Paths are created using the Pen tool or other drawing tools in Illustrator.
Paths are composed of anchor points and segments. Anchor points are the points that define the shape of a path, while segments are the lines or curves that connect these anchor points. By manipulating the position and direction of anchor points and segments, you can create and modify paths to achieve the desired shape and form.
Types of Paths in Illustrator
Illustrator offers different types of paths that you can work with, depending on your design needs. These include:
- Open Paths: An open path is a path that does not form a closed shape. It has two distinct endpoints and can be used to create lines, strokes, or curves.
- Closed Paths: A closed path is a path that forms a continuous loop, with no distinct endpoints. It creates a closed shape and can be used to create filled shapes or objects.
- Compound Paths: A compound path is a combination of multiple paths that are treated as a single object. It is useful when you want to create complex shapes by merging or subtracting different paths.
- Clipping Paths: A clipping path is a path used to hide or reveal portions of an image or object. It allows you to control the visibility of certain areas within an image or shape.
Understanding the different types of paths in Illustrator is essential for creating and editing your designs. By mastering the use of paths, you can unlock the full potential of Illustrator and create intricate and professional-looking artwork. So let’s dive into the process of joining paths in the next section.
Joining Two Paths
In this article, we have explored the step-by-step process of joining paths in Adobe Illustrator. By mastering this technique, designers can create seamless and uninterrupted shapes, enhancing the overall quality of their artwork. This skill is invaluable for both beginners and experienced users, as it allows for more efficient design workflows and the ability to achieve complex shapes with ease.
Paths in Illustrator are the building blocks of designs, consisting of anchor points and segments that can be manipulated to create desired shapes. By understanding the different types of paths, such as open paths, closed paths, compound paths, and clipping paths, designers can unlock the full potential of Illustrator and create intricate and professional-looking artwork.
By following the guidelines outlined in this article, designers can save time and enhance their design capabilities. Joining paths in Illustrator not only allows for the creation of smooth and continuous shapes but also opens up a world of possibilities for creative expression. Incorporating this technique into your design process will undoubtedly elevate the quality of your artwork and set you apart as a skilled Illustrator user.