Combining layers in Adobe Illustrator can be a powerful tool to enhance your design workflow. Whether you’re working on illustrations, logos, or digital artwork, understanding how to effectively merge layers can help streamline your creative process and achieve the desired visual impact.
To combine layers in Illustrator, start by selecting the layers you want to merge. You can do this by holding down the Shift key and clicking on each layer you wish to combine. Once selected, right-click on any of the highlighted layers and choose “Merge Selected” from the context menu. Alternatively, you can use the keyboard shortcut Ctrl+Shift+E (Windows) or Command+Shift+E (Mac).
By merging layers, you can simplify your artwork and reduce clutter in your workspace. This not only helps improve organization but also allows for easier editing and manipulation of elements within your design. It’s important to note that merging layers is an irreversible action, so it’s always a good idea to duplicate your original artwork or save a backup before making any changes.
Table of Contents
ToggleUnderstanding Layers in Illustrator
Arranging Layers
When working with multiple elements in Adobe Illustrator, it’s essential to have a good grasp of how layers function. Layers act as transparent sheets, allowing you to organize and manage different parts of your artwork. One way to work efficiently is by arranging layers effectively.
To arrange layers in Illustrator:
- Select the layer you want to move.
- Go to the “Object” menu and choose “Arrange.”
- From here, you can select options such as “Bring Forward,” “Send Backward,” “Bring to Front,” or “Send to Back.”
Grouping Layers
Another way to manage your layers effectively is by grouping them together. Grouping allows you to treat multiple layers as one cohesive unit, simplifying the editing process and providing better control over your design.
To group layers in Illustrator:
- Select the layers you want to group by holding down the Shift key and clicking on each layer.
- Right-click on any of the selected layers and choose “Group” from the context menu.
- Alternatively, go to the “Object” menu and select “Group.”
Merging Layers
Sometimes it’s necessary to merge multiple layers into a single layer for various reasons like reducing file size or simplifying edits. Merging combines all selected layers into one without losing any visual information.
To merge layers in Illustrator:
- Select the layers you want to merge by holding down the Shift key and clicking on each layer.
- Right-click on any of the selected layers and choose “Merge Layers” from the context menu.
- Alternatively, go to the “Object” menu, hover over “Compound Path,” and select “Make.”
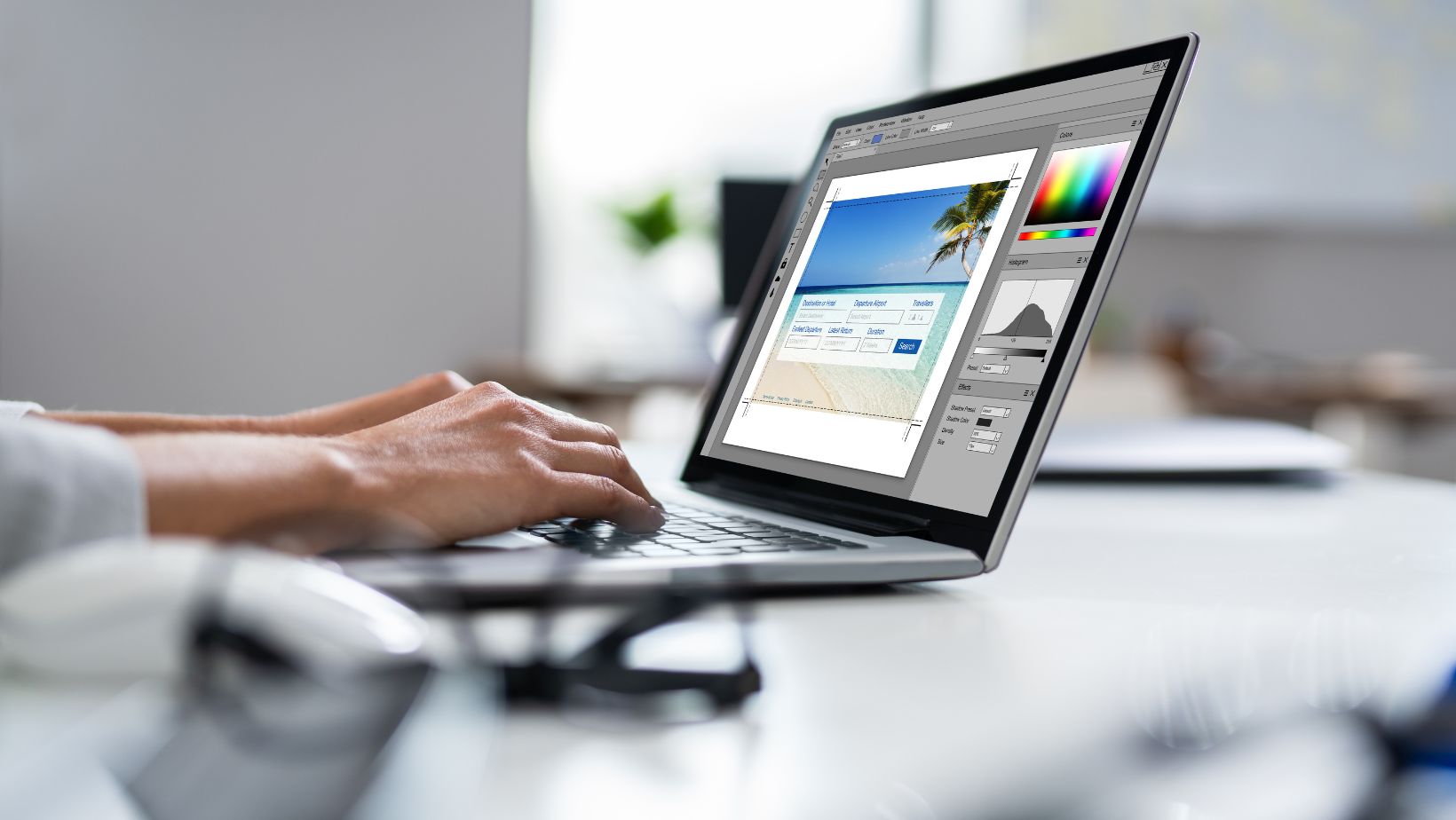
Organizing Layers for Efficiency
When it comes to working with layers in Adobe Illustrator, organizing them efficiently can make a significant difference in your workflow. By adopting a structured approach, you can easily navigate through complex projects and make necessary modifications without confusion or frustration. Here are some tips to help you organize your layers effectively:
- Grouping: Take advantage of the grouping feature in Illustrator to categorize related layers together. For example, if you’re designing a logo, you might have separate layers for the text, graphics, and background elements. Create a group for each component to keep things organized and easily accessible.
- Naming Conventions: Give meaningful names to your layers that accurately describe their content or purpose. Avoid generic labels like “Layer 1” or “Shape 2″ as they provide little context when revisiting your project later on. Instead, use descriptive names such as “Logo Text,” “Background Image,” or “Button Icons.”
- Color Coding: Another helpful technique is color coding your layers using different hues. This visual differentiation allows you to quickly identify specific types of elements within your artwork at a glance. For instance, assign one color for text-related layers and another for graphic elements.
- Locking and Hiding: To avoid accidental modifications or distractions while working on other parts of your design, consider locking or hiding certain layers temporarily. Locking prevents any changes from being made to the locked layer, while hiding makes it invisible on the canvas.
- Rearranging Layers: As your project evolves, it may be necessary to rearrange the order of your layers for better organization and accessibility. Simply drag and drop the desired layer into its new position within the layer panel.
By implementing these organizational strategies in Illustrator, you’ll save valuable time during both the creation and editing phases of your designs. Remember that everyone’s workflow preferences may vary slightly – feel free to adapt these suggestions based on what works best for you. With a well-organized layer structure, you can focus on unleashing your creativity and producing stunning visuals.






