Table of Contents
ToggleHow to Merge Layers in Illustrator
If you’re wondering how to merge layers in Illustrator, you’ve come to the right place. Merging layers is a useful technique that allows you to combine multiple layers into one, simplifying your artwork and making it easier to manage. In this article, I’ll guide you through the steps of merging layers in Illustrator so that you can streamline your workflow and create more efficiently.
To merge layers in Illustrator, follow these simple steps:
- Select the layers you want to merge by holding the Shift key and clicking on each layer.
- Right-click on one of the selected layers and choose “Merge Selected” from the context menu.
- Alternatively, you can go to the top menu and click “Object,” then select “Merge” from the drop-down menu.
By merging layers, you can reduce clutter in your workspace and improve performance when working with complex illustrations. It’s important to note that merging layers is irreversible, so save a copy of your file before proceeding.
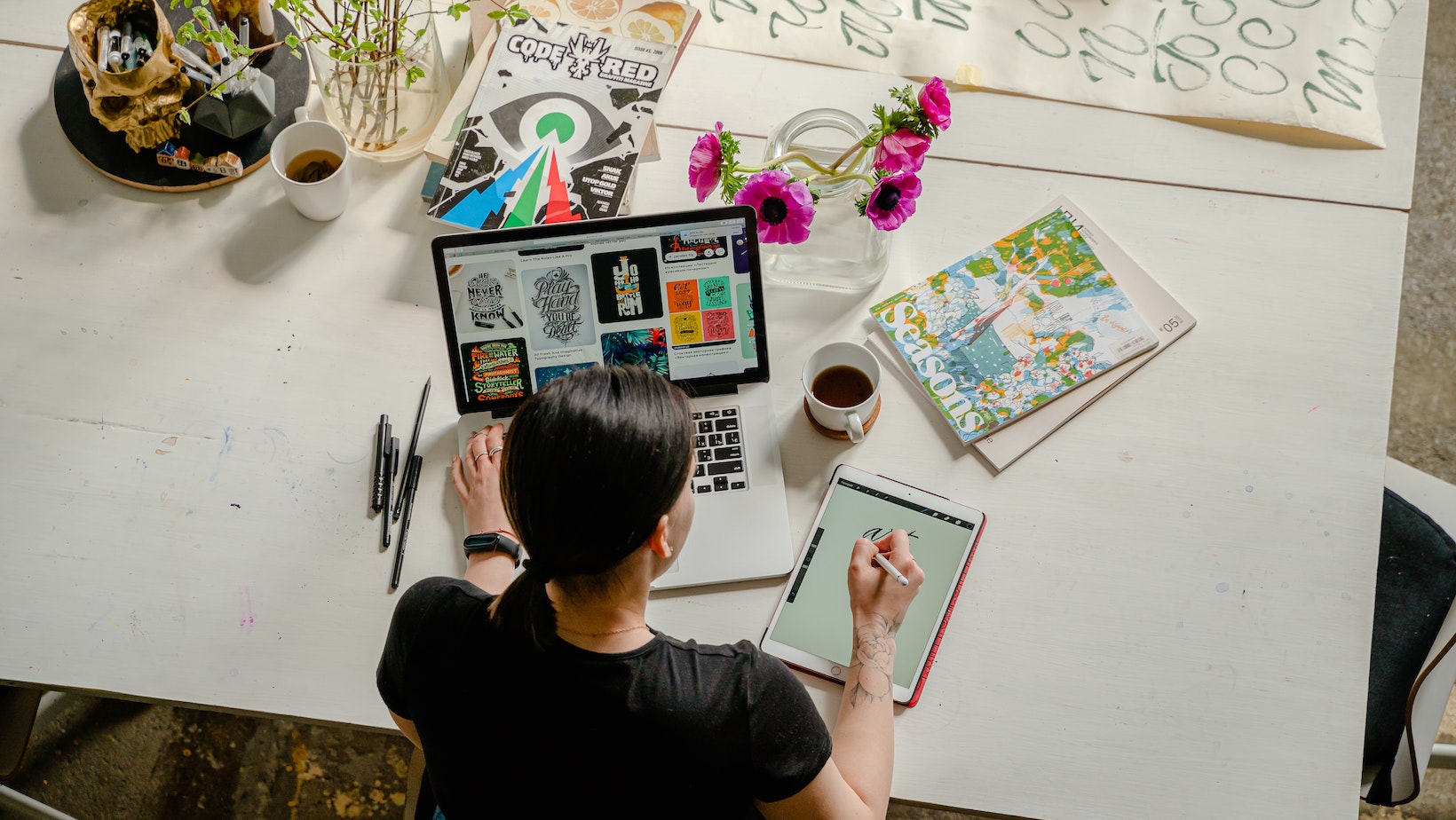
Understanding Layers in Illustrator
Layers are a fundamental feature in Adobe Illustrator that allows you to organize and manage your artwork more efficiently. Whether you’re a beginner or an experienced user, understanding how layers work is essential for creating complex illustrations and designs.
In Illustrator, layers act as transparent sheets stacked on each other to form your artwork. Each layer can contain different elements, such as shapes, text, images, or other layers. By separating your design into multiple layers, you gain better control over individual components and can easily make changes without affecting the rest of the artwork.
Here’s a breakdown of key concepts related to working with layers in Illustrator:
- Creating Layers: To create a new layer in Illustrator, go to the “Layers” panel (Window > Layers) and click on the “New Layer” button at the bottom. You can also use keyboard shortcuts like Ctrl + L (Windows) or Command + L (Mac).
- Organizing Layers: It’s important to name your layers descriptively so that it’s easier to navigate them later. You can rename a layer by double-clicking on its name in the Layers panel.
- Arranging Layers: The order of layers determines how they appear visually. You can rearrange layers by dragging them up or down within the Layers panel.
- Layer Visibility: You can toggle the visibility of individual layers by clicking on the eye icon next to each layer in the Layers panel. This is useful when focusing on specific design parts without distractions.
- Locking and Unlocking Layers: Locking a layer prevents accidental modifications while you work on other design elements. To lock/unlock a layer, click the lock icon in the Layers panel next to it.
Final Thoughts
Now that we’ve covered the basics of how to merge layers in Illustrator let’s dive deeper into some advanced techniques and tips for optimizing your workflow. Whether you’re a beginner or an experienced designer, mastering this skill will help take your artwork to new heights. So let’s get started!






