Adding artboards in Adobe Illustrator is a simple and essential skill for designers and artists alike. Artboards provide a designated space to work on separate projects or variations within a single document.
To add an artboard in Illustrator, start by opening your desired document or creating a new one. Then, navigate to the “Artboard” panel by clicking on “Window” in the top menu and selecting “Artboards.” Once the panel is open, click on the “+ New Artboard” button located at the bottom left corner. Alternatively, you can use the shortcut Shift + Ctrl + P (Windows) or Shift + Command + P (Mac) to access the Artboard tool directly.
Here’s a step-by-step process:
- Open Adobe Illustrator: Launch the software on your computer.
- Create a New Document: Go to File > New to open the New Document dialog box.
- Specify Artboard Settings: In the New Document dialog box, enter the desired dimensions for your artboard, such as width and height.
- Choose Number of Artboards: Determine how many artboards you want by adjusting the “Number” field in the New Document dialog box.
- Customize Artboard Options (Optional): You can further customize your artboards by setting specific margins, orientations (landscape or portrait), or even naming them for easy reference.
- Click OK: Once you’re satisfied with your settings, click OK to create the new document with added artboards.
In summary, understanding how to add artboards in Adobe Illustrator is essential for any designer looking to optimize their workflow and manage multiple design projects efficiently. By following these simple steps outlined above, you’ll be well on your way to creating stunning designs across multiple artboards. So go ahead, explore the possibilities and let your creativity soar!
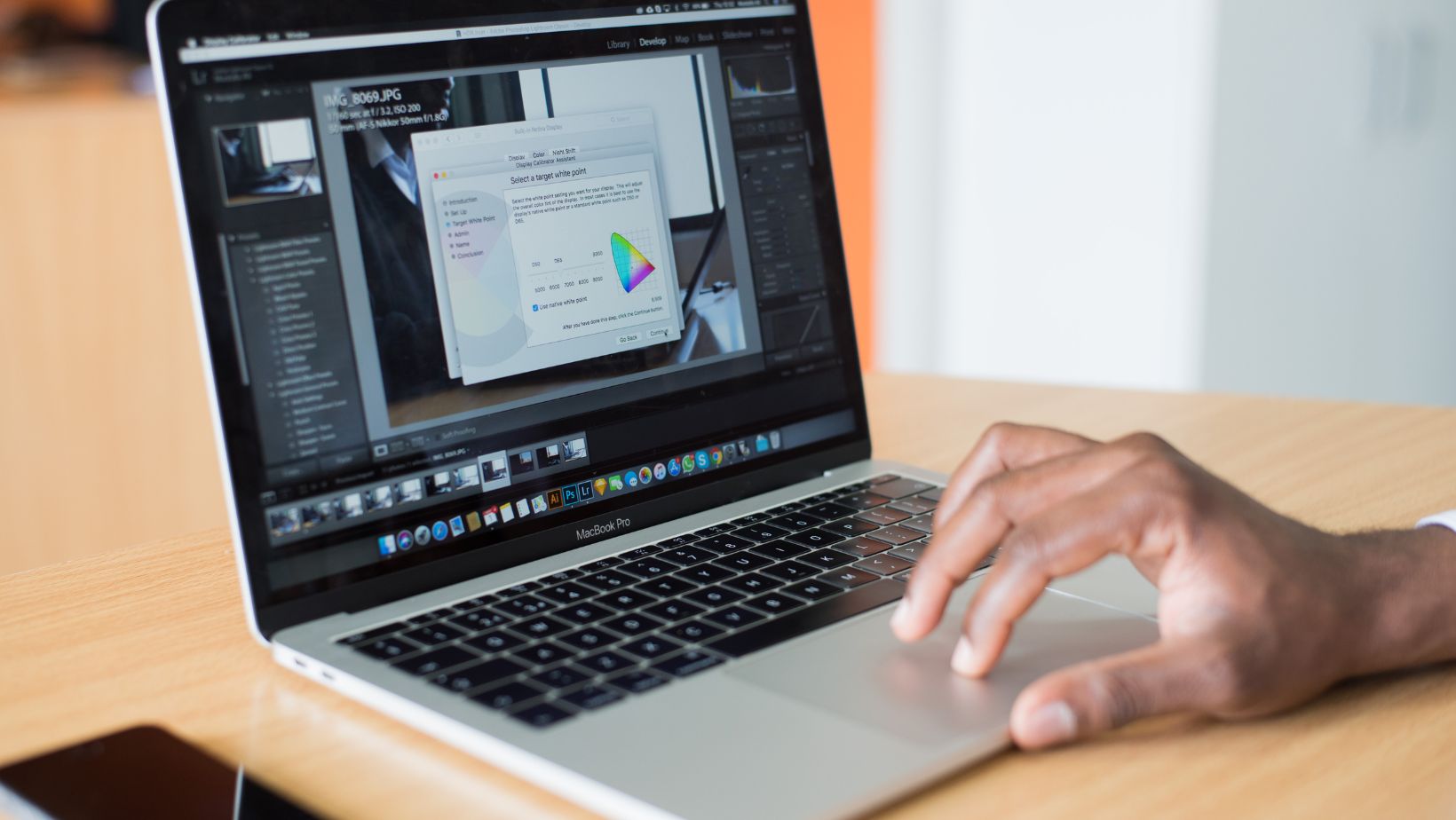
How to Add Artboards in Illustrator
To begin, open up your Illustrator project and make sure you have the “Artboard” panel visible. You can do this by going to “Window” in the menu bar and selecting “Artboards.”
The most straightforward way to add a new artboard is by using the Artboard Tool, which can be found in the toolbar on the left side of your screen. It looks like a square with a plus icon at its center. Select this tool, and then click anywhere on your existing artboard or workspace where you want to create a new one.
Alternatively, if precise measurements are important for your design, you can specify the dimensions of your new artboard manually. To do this, go to the “Artboard” panel and click on the dropdown menu located at its top-right corner. From there, choose “Customize Size” or select one of the predefined presets that best suits your needs.
Another useful feature when adding multiple artboards is utilizing Illustrator’s ability to create them in batches. Let’s say you need several identical-sized artboards for different sections of a website layout or various versions of a logo design. Instead of manually adding each one individually, simply go to the “Artboard” panel again and enter values under either “Columns” or “Rows” based on how many additional boards you require.
To adjust artboard properties in Illustrator, follow these simple steps:
- Select the artboard you want to modify. You can do this by clicking on it with the Selection Tool (V) or by using the Artboards panel.
- Once the artboard is selected, go to the Control panel at the top of the screen. Here, you’ll find various options to customize your artboard.
- To change the size of your artboard, simply input new dimensions into the Width and Height fields in the Control panel or manually drag and resize it using the handles.
- If you want to reposition your artboard within your document, click on it and drag it to a new location on your canvas.
- Additionally, you can specify precise positioning by entering X and Y coordinates for your artboard in the Control panel or use Smart Guides as visual aids while moving it around.
- To rotate an artboard, select it and then enter a degree value into the Rotation field in the Control panel or manually rotate it using its rotation handle located at its top-center point.
- Finally, if you wish to rename your artboard for better organization, double-click on its name in either the Artboards panel or Layer panel and type a new name that accurately represents its content.
By mastering these adjustments, you’ll have full control over your Illustrator artboards and be able to tailor them precisely to suit each design project’s requirements. It’s worth exploring other features like utilizing multiple artboards for different variations of a design concept or creating custom-sized print layouts for specific printing specifications.






