Creating a clipping mask in Illustrator is a valuable skill to have for graphic designers and artists alike. It allows you to seamlessly blend images or shapes together, creating visually interesting compositions. In this article, I’ll guide you through the steps of creating a clipping mask in Illustrator, empowering you to take your designs to the next level.
To start, open Adobe Illustrator and import the image or shape that you want to use as your base. Select the object you wish to clip it with and position it above the base layer. With both objects selected, navigate to the “Object” menu and choose “Clipping Mask. Alternatively, you can use the keyboard shortcut Ctrl+7 (Windows) or Command+7 (Mac).
Once the clipping mask has been applied, any part of the base layer that extends beyond the boundaries of the top layer will be hidden. You can easily edit or move either object within the clipping mask by selecting them individually. Experiment with different shapes and images to achieve unique effects.
Table of Contents
ToggleHow to Create Clipping Mask In Illustrator
The Basics of Clipping Masks
When working with Adobe Illustrator, understanding how to create a clipping mask is an essential skill. A clipping mask allows you to show only a specific part of an object or image while hiding the rest. It’s like creating a window through which you can view certain elements.
To create a clipping mask, you’ll need two objects: the object you want to clip (the “clipped object”) and the shape that will serve as the mask (the “masking object”). The masking object defines the visible area of the clipped object. When applied, everything outside this defined area becomes invisible.
Step-by-Step Guide to Creating a Clipping Mask in Illustrator
Now that we’ve covered the basics, let’s dive into a step-by-step guide on how to create a clipping mask in Illustrator:
- Select both the clipped object and the masking object by clicking on them.
- From the menu bar, go to Object > Clipping Mask > Make, or use the shortcut Ctrl+7 (Windows) / Command+7 (Mac).
- You’ll notice that your clipped object now takes on the shape of your masking object.
- To release or edit the clipping mask later, simply select it and go to Object > Clipping Mask > Release.
Remember, you can use any shape as your masking object – rectangles, circles, polygons – get creative! This technique is particularly useful when you want to crop images into custom shapes or highlight specific portions of illustrations.
Troubleshooting Common Issues with Clipping Masks
While creating clipping masks can be straightforward once you’re familiar with the process, there are some common issues that may arise:
- Ensure that both objects are properly aligned: If your masking objects and clipped objects aren’t aligned correctly, it may result in unexpected results or incomplete masks.
- Check for complex paths: If your objects have complex paths, such as overlapping or intersecting lines, it can interfere with the clipping mask. Simplify or adjust the paths before applying the mask.
- Watch out for grouped objects: If you’re working with grouped objects, make sure to ungroup them before creating a clipping mask. Otherwise, the entire group will be masked instead of individual objects.
By being mindful of these potential issues and following our step-by-step guide, you’ll be well on your way to mastering the art of creating clipping masks in Adobe Illustrator.
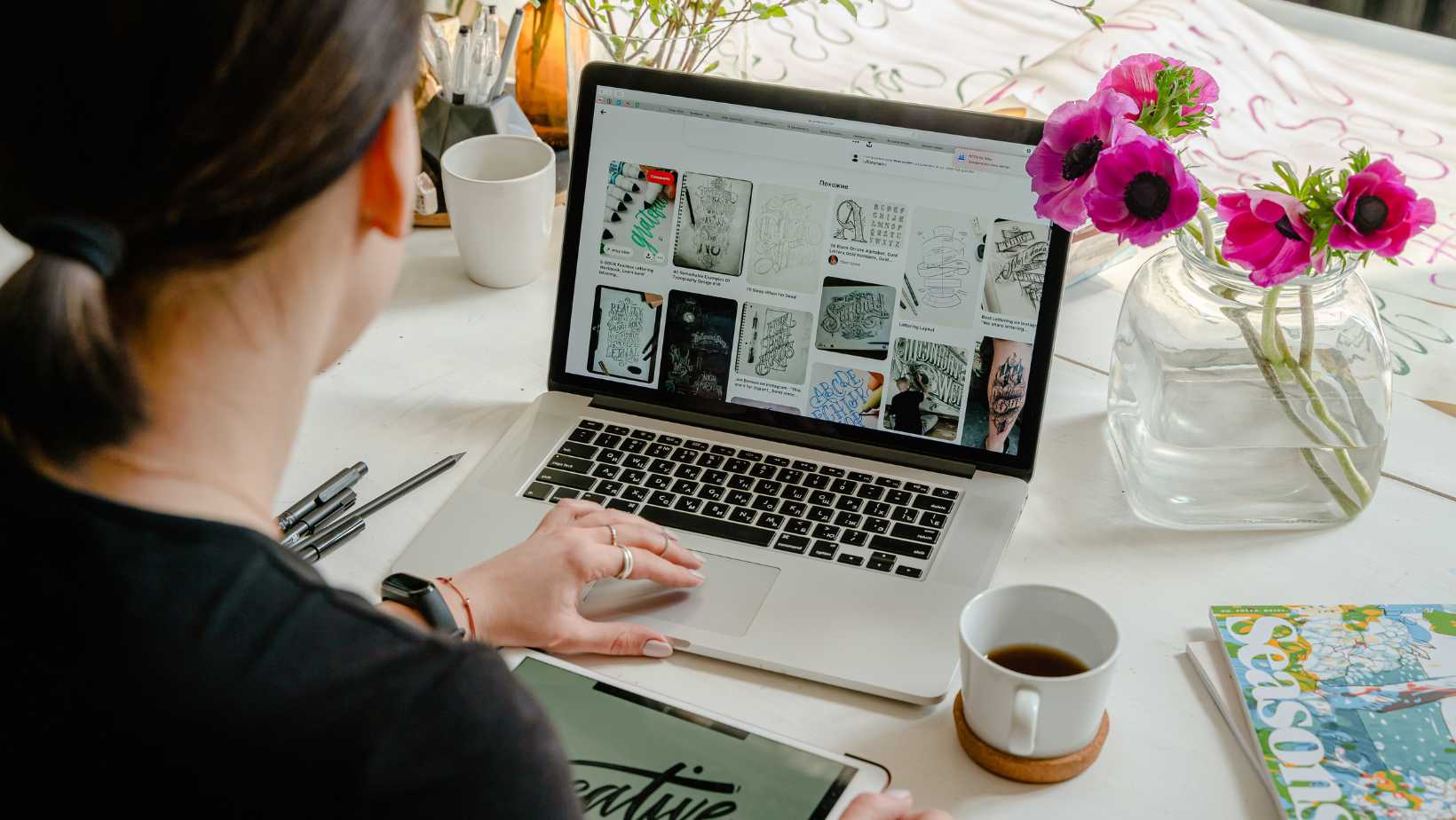
Creating a Clipping Mask in Illustrator: Step-by-Step Guide
In this section, I’ll walk you through the process of creating a clipping mask in Illustrator. Clipping masks are a powerful tool that allow you to hide or reveal parts of an image or object, giving you more control over your designs.
Here’s how you can create a clipping mask in Illustrator:
- Open Adobe Illustrator and create a new document or open an existing one.
- Import or draw the objects you want to use for the clipping mask. This can include shapes, text, or images.
- Arrange the objects on your artboard in the desired composition.
- Select the object that you want to use as the shape for your clipping mask.
- Copy (Ctrl+C) or Cut (Ctrl+X) the selected shape.
- Next, select all the objects that you want to clip using the shape from step 5.
- With all objects selected, go to Object > Clipping Mask > Make (or press Ctrl+7).
- You’ll notice that the clipped objects are now contained within the boundaries of your chosen shape.
And there you have it – a simple and effective way to create a clipping mask in Illustrator!
Using clipping masks can help add depth and visual interest to your designs by controlling what is visible within certain areas. Experiment with different shapes and compositions to achieve unique effects.
Remember, don’t be afraid to explore other features and tools within Adobe Illustrator to further enhance your designs!






