Looking to learn how to make shapes in Illustrator? You’ve come to the right place! In this article, I’ll guide you through the process of creating various shapes using Adobe Illustrator. Whether you’re a beginner or have some experience with the software, mastering shape creation is essential for any design project.
To start making shapes in Illustrator, you can use the Shape Tools located in the toolbar on the left side of your screen. These tools include options like Rectangle, Ellipse, Polygon, and more. Simply select the desired tool and click and drag on your artboard to create your shape.
If you want more control over your shapes, you can also modify them using anchor points and paths. With Illustrator’s Pen Tool, you can add or remove anchor points and adjust curves to create custom shapes. Additionally, by utilizing Pathfinder options such as Unite, Minus Front, Intersect, and Exclude Overlapping Shapes, you can combine or subtract different shapes to achieve complex designs.
So whether you’re aiming for simple geometric shapes or intricate illustrations, understanding how to make shapes in Illustrator is an invaluable skill for any designer. With practice and experimentation, you’ll be able to unleash your creativity and bring your ideas to life using this powerful vector graphics editor.
Table of Contents
ToggleHow to Make Shapes in Illustrator
Understanding the Shape Tools
When it comes to making shapes in Adobe Illustrator, understanding the shape tools is essential. These tools allow you to easily create various basic shapes such as rectangles, squares, circles, and ellipses. To access these shape tools, simply click on the “Rectangle Tool,” “Ellipse Tool,” or any other relevant tool from the toolbar.
The shape tools in Illustrator offer a range of options and settings that can be customized according to your specific needs. For example, you can adjust parameters like stroke color and weight, fill color, corner radius for rectangles, and more. By familiarizing yourself with these options, you’ll have greater flexibility in creating shapes that align with your design vision.
Drawing Rectangles and Squares
Rectangles and squares are fundamental building blocks for many designs. In Illustrator, drawing them is a breeze. Select the “Rectangle Tool” from the toolbar or press the “M” key as a shortcut. Click and drag on the canvas while holding down the Shift key to maintain proportionality for a square or release it for a rectangle.
To fine-tune your rectangle or square further, you can modify its dimensions by entering numerical values in the control panel at the top of your workspace. This precision allows you to create shapes with specific measurements—a useful feature when designing logos or icons where accuracy is crucial.
Creating Circles and Ellipses
Circles and ellipses add curves and dynamic elements to your designs. With Illustrator’s “Ellipse Tool,” their creation becomes seamless. Similar to rectangles and squares, selecting this tool from the toolbar enables you to draw perfect circles by holding down Shift while dragging on the canvas.
For more control over dimensions and proportions of circles or ellipses, use either Shift+Alt (Windows) or Shift+Option (Mac) keys while dragging on the canvas. This method allows you to define both width and height simultaneously, enabling you to create ellipses with specific ratios or circles that fit precise measurements.
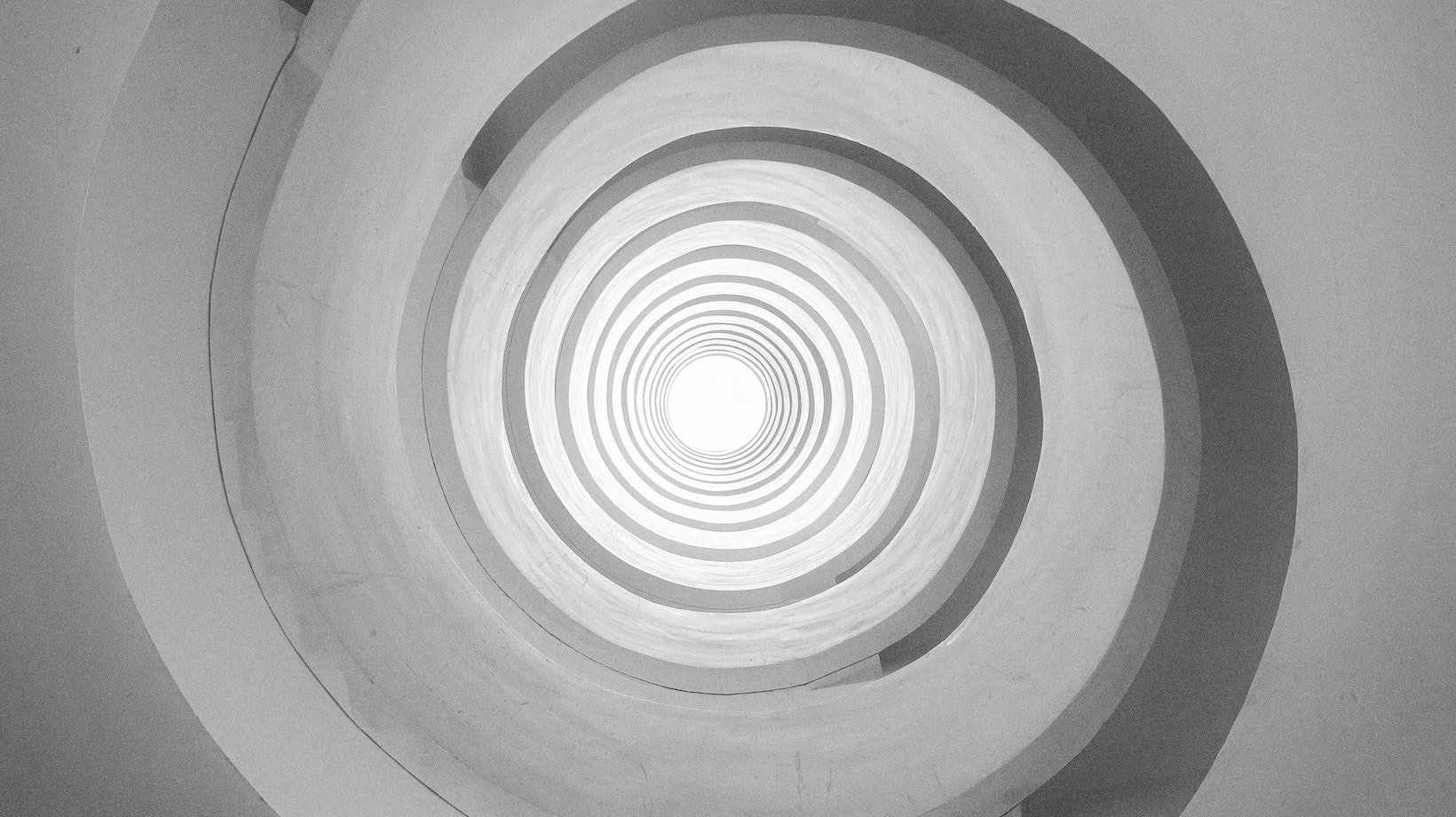
Customizing Shape Properties
Modifying Shape Fill and Stroke
When it comes to creating shapes in Illustrator, one of the key aspects is customizing their fill and stroke properties. This allows you to add depth and personality to your designs. To modify the fill color of a shape, simply select the shape and choose a color from the swatches panel or use the eyedropper tool to pick a color from an existing element.
To change the stroke properties, select the shape and adjust parameters such as stroke weight, type (solid, dashed, dotted), and alignment. You can also experiment with different stroke profiles to achieve unique effects. Remember that you can apply gradients or patterns as strokes too!
Applying Gradient to Shapes
Gradients are a fantastic way to add dimension and visual interest to your shapes. With Illustrator’s gradient tool, you have full control over how colors blend within a shape. Start by selecting your shape, then choose the gradient tool from the toolbar.
To apply a simple linear gradient, click on one end of your shape and drag towards the other end while holding down the mouse button. You can experiment with various angles and colors until you achieve your desired effect. For more complex gradients, such as radial or freeform gradients, explore different options in the gradient panel.
By customizing shape properties in Adobe Illustrator, you can unlock a world of creative possibilities. From modifying fill and stroke to applying gradients and working with shape effects, these techniques will help you make your designs stand out. So go ahead, unleash your imagination and let the shapes come to life on the digital canvas!






