Copying artboards in Adobe Illustrator is a handy technique that can save you time and effort when working on complex projects. Fortunately, the process is quite simple and straightforward. In this article, I’ll guide you through how to copy an artboard in Illustrator with just a few easy steps.
To copy an artboard in Illustrator, start by selecting the artboard you want to duplicate. You can do this by clicking on it with the Selection tool (V). Once selected, go to the Artboards panel located on the right side of your screen. If you don’t see it, you can enable it from the Window menu.
In the Artboards panel, click on the “New Artboard” icon at the bottom. This will create a new artboard based on your selected one. You can adjust its position and size later if needed. Alternatively, instead of using the “New Artboard” icon, you can also right-click on your selected artboard and choose “Duplicate” from the contextual menu.
Understanding Artboards in Illustrator
Artboards are a fundamental feature in Adobe Illustrator that allow you to work on different sections or variations of your design within a single document. They act as separate canvases, enabling you to create multiple layouts or iterations without cluttering your workspace. In this section, we’ll explore various methods for duplicating and copying artboards in Illustrator.
Duplicating Artboards in Illustrator
One way to create copies of artboards is by manually duplicating them. To do this, simply select the desired artboard(s), right-click, and choose “Duplicate” from the context menu. This will generate an identical copy next to the original artboard. You can then modify the duplicated artboard as needed while retaining all its properties, including dimensions and content.
Copying Artboards with Keyboard Shortcuts
If you’re looking for a quicker method, Illustrator offers convenient keyboard shortcuts to duplicate artboards effortlessly. With the desired artboard selected, press Alt/Option + Shift and drag it to a new position within the same document window. This action will instantly create a duplicate of the selected artboard at the desired location.
Using the Duplicate Artboard Feature
Illustrator also provides a dedicated feature called “Duplicate Artboard”, which streamlines the process even further. To use this feature, navigate to Object > Artboards > Duplicate or simply right-click on an existing artboard tab and select “Duplicate”. A new identical artboard will be added adjacent to your current one.
By understanding these methods for duplicating and copying artboards in Illustrator, you can efficiently manage multiple versions of your designs without starting from scratch each time. Whether you prefer manual duplication or utilizing keyboard shortcuts or features like “Duplicate Artboard,” these techniques offer flexibility and speed up your workflow significantly.
Remember that manipulating layers within each duplicated/copy should be done separately if changes are required only within that specific artboard. With these tools at your disposal, you’ll be able to experiment, iterate, and refine your designs with ease in Adobe Illustrator.
That’s it for understanding how to copy artboards in Illustrator! In the next section, we’ll delve into some advanced techniques for organizing and managing your artboards effectively. Stay tuned!
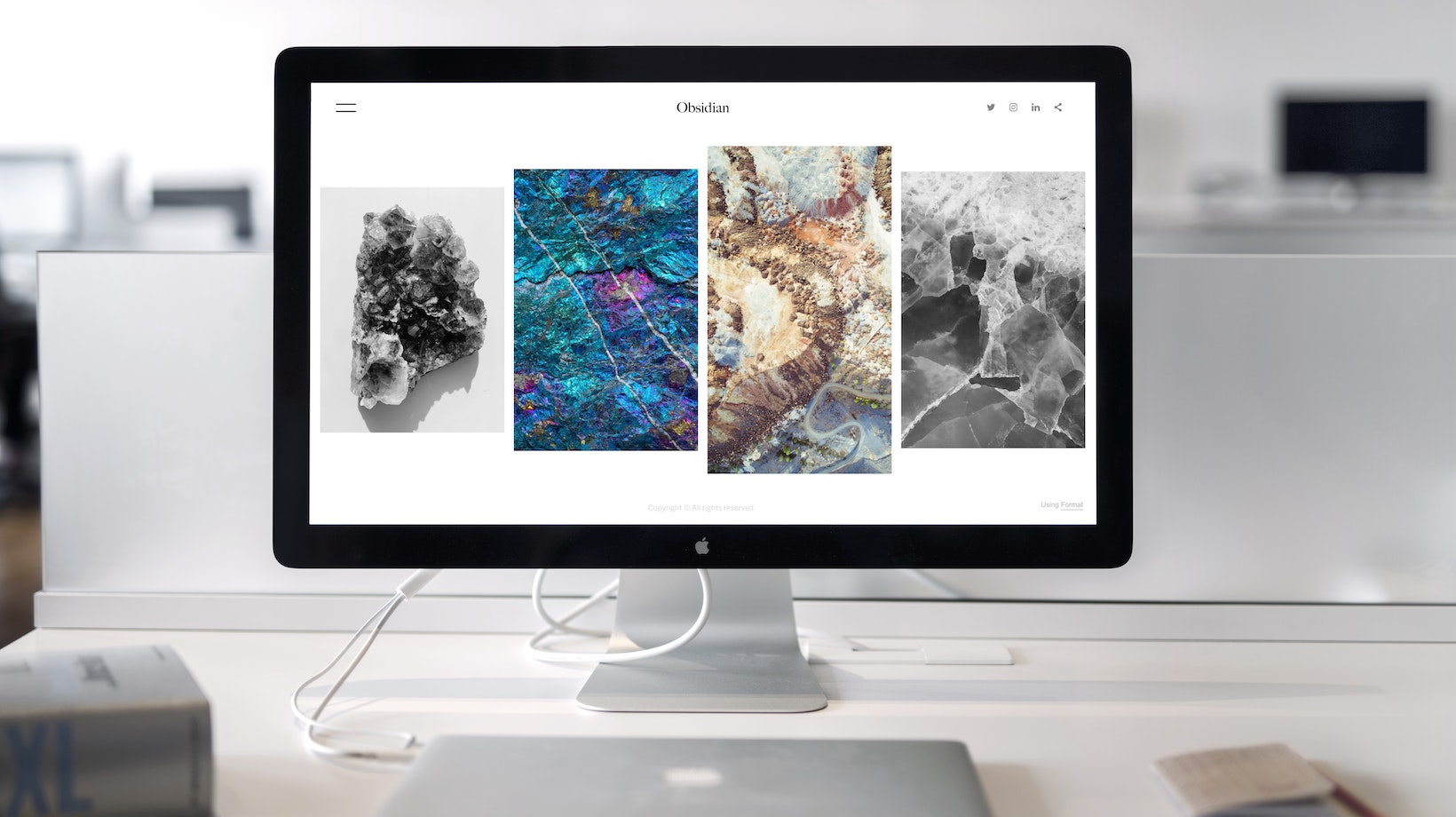
How to Copy Artboard in Illustrator
Introduction
In this section, I’ll guide you through the process of copying artboards in Adobe Illustrator. Whether you need duplicate artboards for different versions of your design or want to create variations within a single project, copying artboards can save you time and effort. Let’s get started!
Step 1: Select the Artboard
To begin, open your Illustrator project and select the artboard that you want to copy. You can easily identify the artboard by its name or position on the canvas.
Step 2: Use the Artboard Tool
Next, activate the Artboard Tool from the toolbar on the left side of your screen. It looks like a square icon with a ruler inside.
Step 3: Duplicate the Artboard
With the Artboard Tool selected, hold down the Alt (Option) key on your keyboard and drag the selected artboard to a new position. This action will create an exact duplicate of your original artboard.
Step 4: Adjust Settings (Optional)
If needed, you can modify certain settings for the copied artboard. For example, you might want to change its dimensions or rearrange elements within it.
Step 5: Repeat as Necessary
Repeat steps 1-4 to copy additional artboards in Illustrator. You have full control over how many duplicates you create and where they are positioned on your canvas.
By following these steps, you’ll be able to quickly duplicate any artboard in Adobe Illustrator without hassle. This feature comes in handy when working on projects that require multiple variations or when creating different versions of a design within a single document.






