Are you struggling to utilize the blend tool in Adobe Illustrator? Look no further! In this article, I’ll guide you through the ins and outs of this powerful feature, helping you create seamless blends with ease. Whether you’re a beginner or a seasoned designer, mastering the blend tool can take your artwork to the next level.
With the blend tool, you can seamlessly merge shapes, colors, and gradients to achieve smooth transitions and stunning visual effects. It allows you to create dynamic illustrations, realistic shading, and even complex patterns effortlessly. By understanding how to use this tool effectively, you’ll unlock a world of creative possibilities for your designs.
In this comprehensive tutorial, I’ll walk you through each step of using the blend tool in Illustrator. From basic blending techniques to advanced tips and tricks, I’ll cover it all. So grab your stylus or mouse and let’s dive into the fascinating world of blending in Adobe Illustrator!
Table of Contents
ToggleHow to Use The Blend Tool in Illustrator
The blend tool in Adobe Illustrator is a powerful feature that allows you to create stunning gradient effects with ease. With just a few simple steps, you can achieve smooth transitions between colors, giving your artwork a professional and polished look.
To use the blend tool for gradient effects, start by selecting two or more objects with different fill colors. Then, go to the “Object” menu, navigate to “Blend,” and choose “Make.” Illustrator will automatically create a smooth transition between the selected objects.
You can further customize your gradient effect by adjusting the number of steps in the blend. This determines how many intermediate shapes are created between the selected objects. For instance, if you want a gradual color transition, increase the number of steps. If you prefer a more abrupt change, decrease it.
Creating Smooth Transitions with the Blend Tool
The blend tool is not limited to creating gradient effects between different colors; it’s also incredibly useful for creating smooth transitions within a single object. This technique is especially handy when working with shapes or typography that require subtle variations.
To create smooth transitions within an object using the blend tool, start by duplicating your shape or text layer. Then modify one of them slightly—for example, changing its size or rotation angle—while keeping their overall structure intact.
Next, select both layers and go to “Object” > “Blend” > “Make.” Illustrator will generate multiple intermediate shapes that smoothly connect the original and modified versions of your object. You can adjust these transitions further by manipulating anchor points or handles on each intermediate shape.
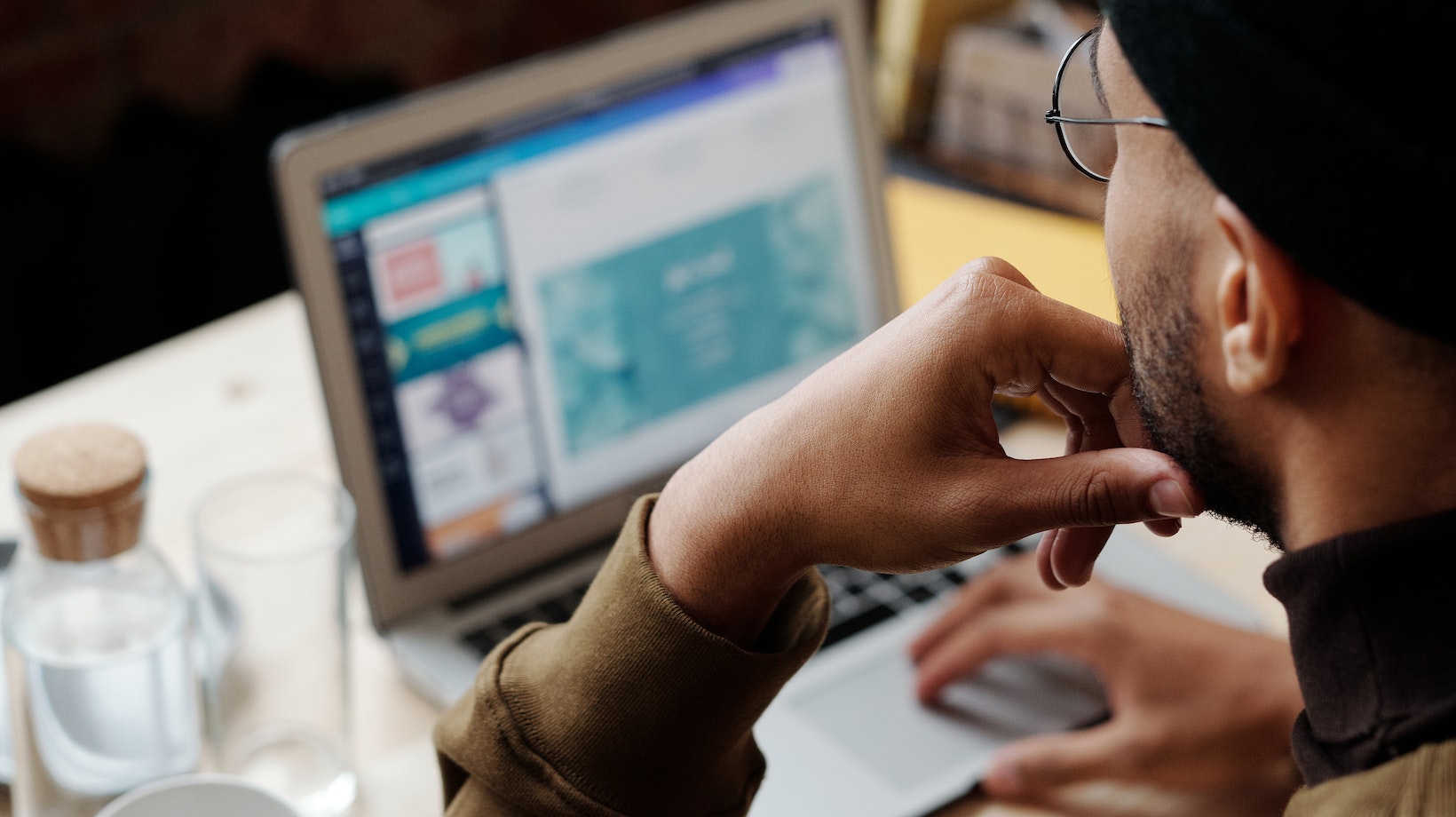
Customizing the Blend Options in Illustrator
Illustrator offers various options for customizing blends to suit your specific needs. Once you’ve created a basic blend using either gradients or smooth transitions within an object, you can fine-tune it further using these advanced settings.
To get started with the Blend Tool, follow these steps:
- Open Adobe Illustrator on your computer.
- Create or import the objects you want to blend together.
- Select both objects by clicking on one and holding down the Shift key while clicking on the other.
- With both objects selected, navigate to Object > Blend > Make or use the shortcut Ctrl+Alt+B (Windows) or Cmd+Option+B (Mac).
- Voila! Your objects are now blended together using a default setting called “Smooth Color.
Here, you can adjust parameters like spacing, orientation, and smoothness. For example, by changing the spacing option from “specified steps” to “specified distance,” you can create more precise blends with consistent intervals.
Additionally, you can experiment with different blend modes such as linear or radial to achieve unique effects. These blend modes determine how colors interact and merge within the blend. By exploring these options and adjusting their settings, you can unleash your creativity and produce visually captivating artwork.
In conclusion, the blend tool in Adobe Illustrator is a versatile feature that allows you to create stunning gradient effects and smooth transitions within objects. By understanding its functionality and customizing its options, you’ll be able to elevate your designs and bring them to life with vibrant color blends.
Remember, practice makes perfect when it comes to mastering the blend tool in Illustrator. Don’t be afraid to experiment and explore its capabilities. With time and experience, you’ll be able to create stunning transitions and seamless blends that bring your designs to life.






