Table of Contents
ToggleHow to Vectorize Text in Illustrator
Have you ever wondered how to transform your text into a sleek and professional-looking vector format in Adobe Illustrator? Well, look no further! In this article, I’ll guide you through the process of vectorizing text in Illustrator, allowing you to create scalable and editable artwork that retains its crispness even when resized.
Vectorizing text is an essential skill for graphic designers, illustrators, and anyone looking to create visually striking designs. By converting text into vectors, you can manipulate each letter as individual objects rather than pixels. This opens up a world of possibilities for customization, such as applying gradients or adding unique effects without compromising on quality.
Whether you’re a seasoned Illustrator user or just starting out on your design journey, learning how to vectorize text will undoubtedly enhance your creative workflow. So let’s dive in and discover the step-by-step process to bring your typographic designs to life with precision and flexibility.
Preparing Your Text for Vectorization
When it comes to vectorizing text in Illustrator, there are a few important steps you need to take beforehand. By preparing your text properly, you can ensure smooth and accurate conversion into scalable vector graphics. Let’s dive into the key points to consider:
- Outlining Fonts: Before vectorizing your text, it’s crucial to outline the fonts. This converts the editable text into a path with anchor points, ensuring that the appearance remains consistent across different devices and software. To do this, select your text and go to Type > Create Outlines.
- Simplifying Complex Typography: If your text contains intricate or decorative fonts, simplifying them can improve the quality of the vectorized result. Consider using more straightforward typefaces or manually adjusting any complex elements within the letters that may not translate well when converted.
- Cleaning up Artifacts: Sometimes, when working with scanned or low-resolution images of text, unwanted artifacts such as jagged edges or pixelation can occur. It’s essential to clean up these imperfections before converting them into vectors by using tools like Photoshop’s Blur or Sharpen filters or Illustrator’s Image Trace feature.
- Adjusting Letter Spacing and Kerning: Vectorization can sometimes alter letter spacing and kerning (the space between individual characters). To maintain consistency, double-check these aspects after converting your text into vectors and make any necessary adjustments manually.
- Saving Multiple Versions: It’s always a good idea to save multiple versions of your work throughout the process of vectorizing text in case you need to backtrack or compare different results later on.
By following these steps and paying attention to detail during preparation, you’ll be well on your way to achieving high-quality vectorized text in Adobe Illustrator.
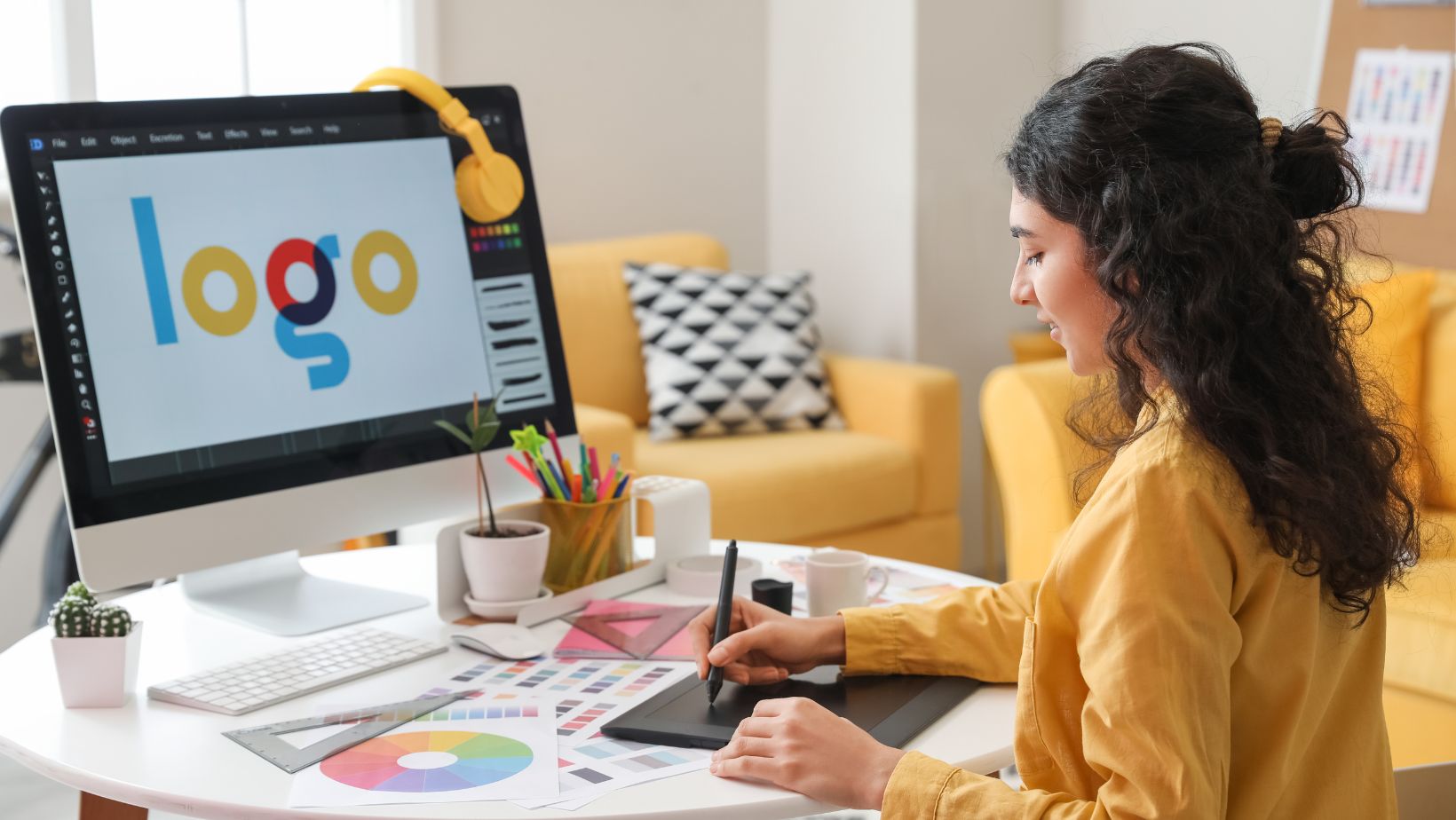
Creating a New Document in Illustrator
Choosing the Right Font for Vectorization
When it comes to vectorizing text in Illustrator, selecting the right font is crucial. Not all fonts are created equal, and some may produce better results than others when converting to vector graphics. It’s essential to choose a font that has clean lines and distinct shapes to ensure a smooth and accurate conversion.
For example, sans-serif fonts like Arial or Helvetica tend to work well for vectorization due to their simple and straightforward designs. On the other hand, decorative or handwritten fonts with intricate details may not translate as effectively into vectors. Keep in mind that the overall aesthetic of your design should also align with the chosen font.
Adjusting the Tracking and Kerning for Better Results
To optimize your text for vectorization, paying attention to tracking and kerning can make a significant difference in the final output. Tracking refers to adjusting the spacing between characters uniformly throughout a block of text, while kerning focuses on fine-tuning the space between individual letter pairs.
By adjusting tracking, you can achieve consistent spacing between letters within words or sentences. Increasing tracking creates more space between characters, ideal for creating bold headlines or display text. Decreasing tracking tightens up letter spacing and works well for body copy where legibility is crucial.
Kerning allows you to refine the space between specific letter combinations that may appear too wide or narrow at default settings. For instance, letters like “V” and “A” might require slight adjustments in their kerning values to eliminate any unsightly gaps or overlaps.
By experimenting with different tracking and kerning values based on your design requirements, you can enhance readability and visual harmony when vectorizing text in Illustrator.






